
Te traemos una recopilación de 23 trucos para exprimir Android TV, el sistema operativo de Google diseñado para televisores. Te lo puedes encontrar en televisores inteligentes de algunas marcas, pero también en dispositivos que conectarás al televisor como el Xiaomi Mi Box TV. Con todos, podrás utilizar diferentes tipos de aplicaciones para ver múltiples contenidos.
La idea de esta guía es que encuentres nuevas funciones y utilidades para tu Android TV, tanto si eres un usuario primerizo como si ya tienes experiencia utilizándolo. Recuerda que en Xataka Basics queremos intentar hacer los artículos más completos posibles, por lo que si se te ocurren trucos que no estén en la lista no dudes en decírnoslos en los comentarios para añadirlos.
1. Tu Android TV también es un Chromecast
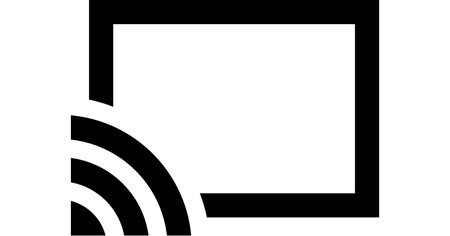
Empezamos por una de las funciones básicas de Android TV, una de esas que sirve como argumento de peso para su utilización. Y es que la mayoría de dispositivos incluyen la tecnología de Google Cast, lo que a su vez permite utilizar tu tele o caja conectada con Android TV a modo de Chromecast. En casos como los de dispositivos como la Mi Box TV, que cuestan parecido a un Chromecast, es una razón de peso para apostar por ellos.
Otra de las ventajas de poder utilizar la tecnología de Chromecast es que te permitirá ver la pantalla del móvil en la tele mediante la opción de mirroring. Así, si hay algo en tu móvil que quieras mostrarle a todos lo vas a tener muy fácil.
2. Añade un mando de control para tus juegos

Android TV también tiene su pequeño gran catálogo de juegos adaptados. Por lo general suelen permitirte jugar utilizando el mando a distancia del dispositivo en el que los instales, pero esto no siempre te ofrece la mejor y más cómoda experiencia. Por eso, Android TV también te permite conectar un mando Bluetooth.
Lo único que tienes que hacer para ello es entrar en la opción de Ajustes y elegir la opción de añadir dispositivo. En dispositivos como la Mi Box puedes encontrarte un submenú Control remoto y accesorios para ello. El mando también lo podrás utilizar para navegar por los menús además de jugar. Recuerda que tanto el de PS4 como las últimas versiones del mando de XBox One también pueden funcionar por Bluetooth.
3. También puedes utilizar teclado u ratón
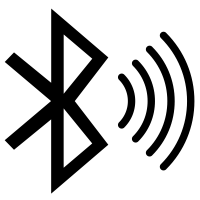
Y por la misma regla de tres, también vas a poder sincronizar un teclado y ratón Bluetooth. Para ello también tienes que ir al menú de Ajustes y elegir la opción de sincronizar dispositivos. Recuerda que para realizar el proceso, ratón y teclado tienen que tener Bluetooth y estar en modo de sincronización. Esto te puede ayudar, por ejemplo, a escribir mejor cuando quieras realizar búsquedas o navegar por Internet con tu Android TV.
4. También sirve para navegar por Internet
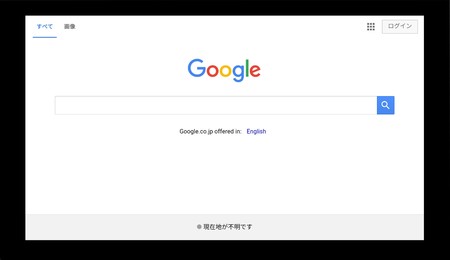
Aunque Android TV permite utilizar varios navegadores, quizá muchos no funcionen bien o no sean del todo fáciles de usar sin un teclado y ratón. Como acabas de ver estos los puedes conectar mediante bluetooth, pero si no tienes esta posibilidad también puedes utilizar otras alternativas.
Una de ellas es TVWeb Browser, un navegador adaptado para funcionar mejor en televisores y ser más fácil de utilizar. Su lado negativo es que la interfaz es bastante fea y pobre, pero cumple con la función de utilizarse bien sin teclado ni ratón. Si conoces otras alternativas, te invito a que nos las digas en los comentarios.
5. Utiliza tu móvil como mando a distancia

Si eres de esos que nunca sabe dónde ha dejado el mando a distancia, existe una aplicación que te permite convertir tu smartphone en mando para cualquier dispositivo Android TV. La aplicación se llama Android TV Remote Control, y lo único que necesitarás es tener a ambos dispositivos conectados a la misma WiFi.
Cuando ejecutes la aplicación, tras pedirte algunos permisos irás a una pantalla en la que te aparecerá el nombre del dispositivo Android TV compatible que esté al alcance del móvil. Tras pulsar sobre el nombre del dispositivo, la app te pedirá que introduzcas un código que te habrá aparecido en la pantalla de la tele donde tengas conectado el dispositivo. Introdúcelo y listo, el móvil se sincronizará y ahora te mostrará una interfaz de mando a distancia.
6. Enviar imágenes y archivos a cualquier dispositivo
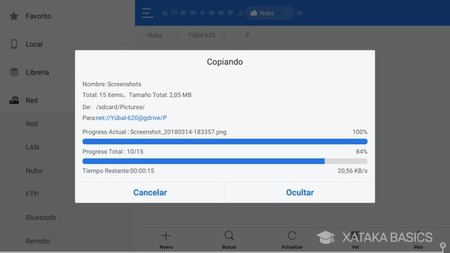
Una de las cosas más difíciles en este dispositivo es el mover cualquier tipo de archivo local a tu ordenador. Lo más fácil es utilizar un explorador de archivos para enviar estas fotos y archivos a un USB, y de ahí al ordenador, pero a veces estas aplicaciones fallan o no son capaces de copiar varios archivos de una vez, que es lo que nos ha pasado con las capturas de este artículo.
La solución es la nube. Si instalas la aplicación ES File Explorer, en la columna de la izquierda tendrás una sección Nube en la que puedes configurar tu cuenta de Google Drive, Microsoft OneDrive o Dropbox. Una vez lo hayas hecho, ya sólo tienes que enviar los archivos a la nube y desde ahí bajártelos a cualquier otro dispositivo.
7. Instala aplicaciones por otros medios
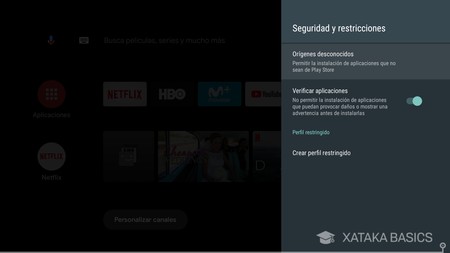
Al igual que la versión móvil convencional de Android, la versión para televisores también te debería permitir instalar aplicaciones desde fuentes externas como un USB, o incluso descargando su APK desde Internet. Para hacerlo, sólo tendrás que activar la opción de instalarlas desde Orígenes desconocidos, que por lo general suele estar en la sección de Seguridad y restricciones.
Para ello, busca el APK que quieras y descárgalo o mételo en un USB. Luego usa un navegador de archivos como ES File Explorer para navegar por la unidad y ejecutar el archivo APK con la app que quieras instalar. Ten en cuenta que si no es una aplicación adaptada a Android TV es muy posible que no funcione correctamente.
8. Utiliza el control por voz
La mayoría de dispositivos Android TV tienen un botón dedicado al micrófono en el mando a distancia. Con él se abre un amplio abanico de opciones, como poder buscar contenido directamente con la voz, abrir aplicaciones o hacer cambios en la configuración. Sin embargo, tampoco es ni todo ni lo mejor que puedes hacer con él.
9. No te olvides de Google Assistant
Y es que lo mejor es que desde diciembre del 2018 Google Assistant ha empezado a llegar a Android TV, y eso permite que todo lo que puedes hacer con tu dispositivo se multiplique exponencialmente. Y si el mando de tu tele no tiene micrófono, también puedes instalar la aplicación Android TV Remote Control que te hemos dicho hace un rato.
En cuanto a qué puedes hacer con Assistant en tu Android TV, para empezar puedes controlar desde el volumen hasta las reproducciones. También puedes utilizarlo para abrir y controlar vídeos de YouTube, películas y series de Netflix o tu música de Spotify, por no hablar de todo el resto de acciones que el asistente te permite realizar.
10. Bloquea las palabras ofensivas
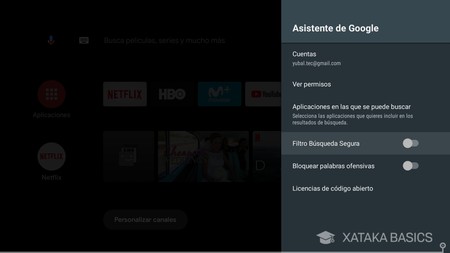
Si quieres evitar que quien esté utilizando el dispositivo haga búsquedas de palabras malsonantes con las funciones de voz, puedes activar una protección específica para ello. Para eso tendrás que entrar en los Ajustes del dispositivo, y buscar las preferencias de voz donde podrás activar la opción de bloquear palabras ofensivas.
En esta misma configuración también puedes activar el filtro de búsqueda segura para evitar que se utilice el asistente de voz para realizar búsquedas con las que se pueda encontrar contenido que tampoco es adecuado para todos.
11. Bloquea el acceso a apps con el perfil restringido
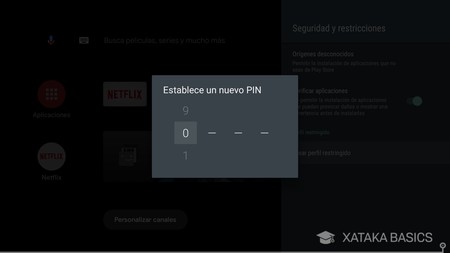
Android TV tiene un sistema llamado perfil restringido. Lo puedes activar en las opciones de Seguridad y restricciones, y al hacerlo tendrás que escribir un PIN. Cuando configures el PIN, te aparecerá una lista con tus apps instaladas y podrás ir eligiendo a cuáles se tiene acceso con el perfil restringido y a cuáles no.
Esto sirve como una suerte de control parental. Cuando lo hayas configurado, si un usuario quiere ver más aplicaciones de las que hayas establecido tendrá que introducir el PIN que hayas configurado. Tampoco se podrán descargar o comprar más aplicaciones sin este PIN.
12. Bloquea las compras de Google Play
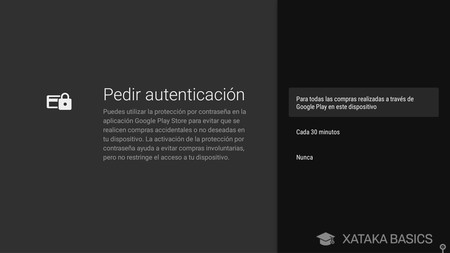
En la configuración de Google Play también puedes configurar la acción de Pedir autenticación, con la que puedes hacer que siempre que vayas a hacer compras o cada 30 minutos te pida la contraseña de Google Play. Con esto evitarás compras accidentales y no deseadas en tu perfil.
13. Toma una captura de pantalla

Sí, con Android TV también puedes hacer capturas de pantalla, y es tan fácil como hacerlas en el móvil. El método puede cambiar dependiendo del dispositivo, pero por lo general sólo necesitas combinar dos botones a la vez, como por ejemplo el botón de encendido y bajar el volumen del mando a distancia. Verás una animación de toma de captura, y esta se guardará en la ruta /sdcard/Pictures/Screenshots/.
14. Ampliar el espacio del almacenamiento interno
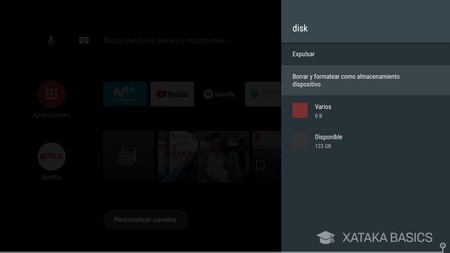
Cada dispositivo de Android TV puede tener una cantidad de almacenamiento interno determinada que a veces puede ser demasiado limitada. Para esos casos, puedes ampliarlo conectando un USB y configurándolo como almacenamiento interno desde los ajustes del dispositivo, en las opciones de Almacenamiento y restauración.
Aquí pulsa sobre la unidad USB, y en su configuración pulsa sobre Borrar y formatear como almacenamiento dispositivo. El USB se formateará, y a partir de ese momento lo podrás utilizar como un segundo disco duro para tu dispositivo. Aquí tienes una explicación más minuciosa si la necesitas.
15. Mueve juegos y apps a un USB
Si tienes un USB conectado a tu Android TV, en muchos modelos también podrás mover allí tus juegos o aplicaciones, tanto si lo tienes configurado como almacenamiento interno como si no. Para ello, en el menú de aplicaciones pulsa sobre el juego, de manera que te aparecerá un menú con sus datos y opciones como la de abrirlo. Aquí, pulsa sobre la opción Storage used.
Cuando lo hagas te aparecerá en qué unidad de almacenamiento tienes instalado el juego, que por lo general será el almacenamiento interno. Si tienes un USB conectado también aparecerá, de manera que para mover el juego sólo tendrás que pulsar sobre Unidad USB para que se inicie el proceso de mover los archivos. Eso sí, fíjate en el almacenamiento disponible, porque si es mayor que eso te aparecerá un mensaje diciéndote que no hay sitio para el juego.
16. Desactiva las actualizaciones automáticas de apps
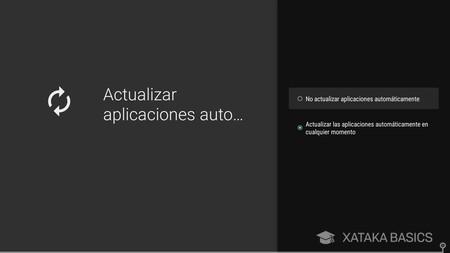
Pero si no tienes la posibilidad de utilizar un USB para aumentar la capacidad de almacenamiento de tu Android TV, también tienes otras opciones a la hora de controlar un poco el espacio que tienes para evitar las ralentizaciones de tu dispositivo o televisor. Como por ejemplo desactivar las actualizaciones automáticas de todas tus aplicaciones y sólo dejar que determinadas apps lo hagan.
Para ello tendrás que entrar en la aplicación de Google Play Store e ir a sus ajustes. En ellas verás alguna opción relacionada con la actualización automática de aplicaciones, donde podrás desactivarlas a tu gusto.
17. Muestra más contenido en tu pantalla de reposo
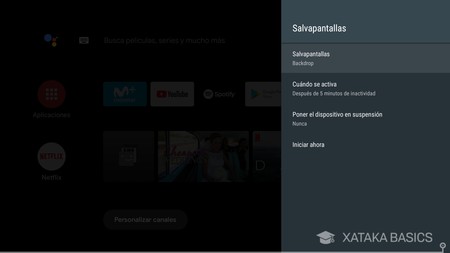
Cuando tu Android TV entra en modo de reposo, lo único que muestra es una pantalla negra o los fondos de pantalla. Sin embargo, también tienes la posibilidad de mostrar más información útil como la hora, la fecha o la información meteorológica. Pero es que esto no es todo, ya que hay aplicaciones de terceros que te ayudan a mostrar incluso más información.
Aunque no es compatible con todos los Android TV, hay apps como Lucid Daydream que te muestran información como eventos de calendario o notificaciones. Otra interesante (y esta sí funciona en mi Mi Box) es Photo Gallery and Screensaver, que te permiten utilizar varias fuentes como Google Fotos para meter tus galerías como fondos de pantalla.
18. Lleva el audio de tu tele al móvil
Este es un pequeño y curioso truco que te puede interesar. Imagina que estás viendo algo por la noche y que no quieres molestar a tu familia o tus compañeros de piso con el ruido de la tele. Pues bien, existe la posibilidad de llevar el audio de Android TV a tu móvil mientras la imagen sigue estando en el televisor.
Esta es una de las varias opciones de la aplicación LocalCast, que funciona en múltiples dispositivos y te permite enruta el sonido de uno a otro con un sólo click. Sólo tienes que ir a la pantalla Reproduciendo ahora y pulsar en la opción Enviar audio al teléfono. Es una opción aún en fase beta, por lo que quizá alguna vez falle todavía.
19. Crea tu propio Netflix o tu Spotify
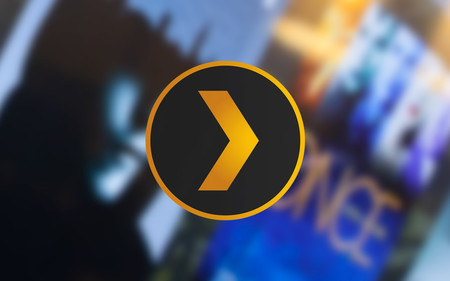
Y ya que hablamos de aplicaciones de terceros, no te olvides de Plex. Con ella vas a poder hacer muchísimas cosas, pero en tu Android TV seguro que le sacas más partido a las posibilidades de montar tu propio Netflix con el contenido que tengas en tu ordenador o tu propio Spotify. Al tener aplicación nativa para Android TV, todo será mucho más fácil a la hora de consumir este contenido que tengas sincronizado desde un PC.
20. Juega con las opciones para desarrolladores
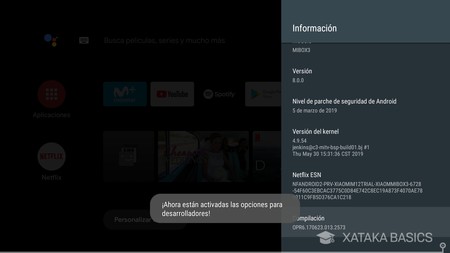
Como pasa también en la versión móvil, en Android TV también puedes activar las opciones ocultas para desarrolladores. Para hacerlo sólo tienes que entrar en la información acerca del dispositivo dentro de los ajustes, y pulsar siete veces sobre el número de build con el botón central del mando a distancia.
Cuando lo hagas aparecerá el nuevo menú con las opciones para desarrolladores. En ellas verás algunas opciones como cambiar las escalas de las animaciones para hacer que el sistema parezca más fluido, y muchas otras cosas. Eso sí, al ser opciones muy avanzadas te aconsejo no tocarlas demasiado si no sabes bien lo que estás haciendo, ya que podría afectar al rendimiento y el funcionamiento de tu Android TV.
21. Cierra aplicaciones a la fuerza
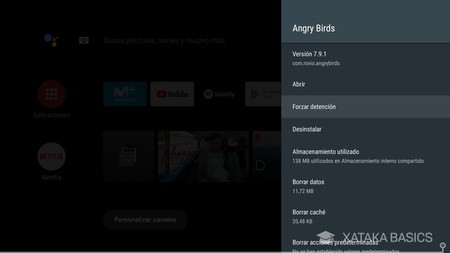
Si hay alguna aplicación que te esté dando problemas, Android TV te permite cerrarlas a la fuerza sin tener que esperar a que termine de cargar para hacerlo. Para ello, ve a Ajustes, y una vez dentro, en la sección Dispositivo entra en Aplicaciones. Ahora, en la categoría Aplicaciones instaladas pulsa sobre la app que esté funcionando mal.
Cuando pulses aquí sobre una aplicación, esta no se abrirá directamente, sino que primero te mostrará un menú con opciones. En él, pulsa sobre Forzar detención para obligar a que se detenga. También tendrás una opción Desinstalar aplicaciones para borrarla directamente del dispositivo si el problema persiste.
22. Configura (o elimina) las recomendaciones
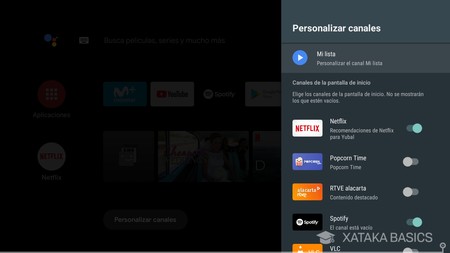
Android TV también permite que algunas aplicaciones te muestren contenidos recomendables, tanto del fabricante de tu tele como de YouTube, Hulu, Google Play, Netflix y otras aplicaciones. Esto puede gustarte o no gustarte, pero sea lo que sea siempre lo vas a poder cambiar desde los ajustes, en las opciones de recomendaciones que habrá en la sección de pantalla de inicio.
En estas opciones vas a poder activar de forma individual las recomendaciones de las varias aplicaciones compatibles con ellas que tengas instaladas. Esto quiere decir que podrás activarlas todas, sólo algunas, o desactivarlas por completo para tener la pantalla de inicio lo más limpia posible. Depende de ti.
23. Cómo restablecer los datos de fábrica
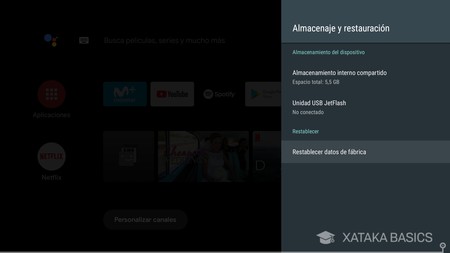
Y para terminar, Android TV también te permitirá resetear el dispositivo para dejarlo como si lo acabases de comprar igual que puedes hacer en tu móvil. Para ello tendrás que ir a los ajustes del dispositivo, y encontrar la opción Restablecer datos de fábrica que puede estar dentro de la sección de Dispositivo. Una vez aquí, podrás proceder a borrar todas las aplicaciones y cambios que hayas realizado.
También te recomendamos
13 juegos para Chromecast: tanto para jugar en solitario como en grupo
Android Auto: 15 trucos y funciones para exprimir la app para adaptar tu móvil a la conducción
Comparativa de correos electrónicos seguros: qué ofrece y cuánto cuestan los mejores del sector
-
La noticia Android TV: 23 trucos y funciones para dominar tu Smart TV fue publicada originalmente en Xataka por Yúbal FM .
via Xataka https://ift.tt/2T1nMwN

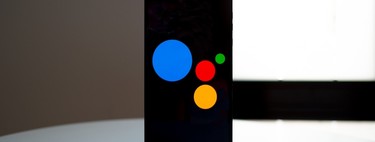


No hay comentarios:
Publicar un comentario