
Te traemos una recopilación con 23 trucos y consejos para sacar partido de Canva, la versátil plataforma de diseño online que te permite realizar todo tipo de diseños. Con ella puedes desde crear diseños personales, educativos o profesionales de panfletos, papelería, y otros tipos de proyectos múltiples, todo ello con una interfaz intuitiva que lo hace fácil de utilizar por cualquiera. Incluso los usuarios que menos conocimientos de edición tenemos.
Y precisamente porque Canva hace las cosas fáciles para los usuarios más inexpertos, vamos a incluir tanto funciones algo más básicas como pequeños trucos que a los que ya llevan tiempo utilizándola les van a ayudar a ganar algo más de tiempo. Nos vamos a centrar únicamente en la versión gratuita, con la intención de que tanto unos como otros podamos exprimir la herramienta al máximo sin tener que pagar por la versión avanzada.
Y como decimos siempre en Xataka Basics, si crees que hay alguna función algo escondida o algún truco que no aparecen en la lista pero consideras que debería estar, te invitamos a que nos lo dejes en la sección de comentarios. De esta manera, el resto de usuarios podrá beneficiarse de los conocimientos colectivos de la comunidad xatakera.
1. Inserta un texto pulsando sólo una tecla
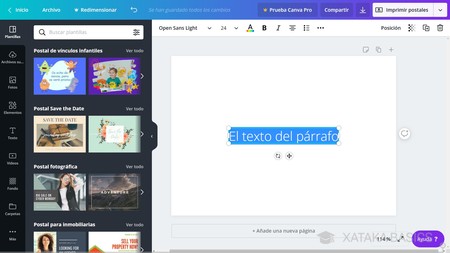
Vamos a empezar por un pequeño atajo que te va a hacer la vida un poco más fácil. Por lo general, cuando estás en un proyecto y tienes que añadir un texto, primero seleccionas el sitio donde quieres poner el texto, y luego vas al menú lateral izquierdo para elegir la opción de insertar un texto. Sin embargo, hay un método bastante más rápido que te va a ahorrar prácticamente todo el proceso.
Lo que tienes que hacer es seleccionar el campo donde quieres poner el texto haciendo click sobre él con el ratón, y luego simplemente pulsar la tecla T para insertar un texto directamente sin tener que buscarlo en el menú.
2. Otros atajos para darle formato al texto
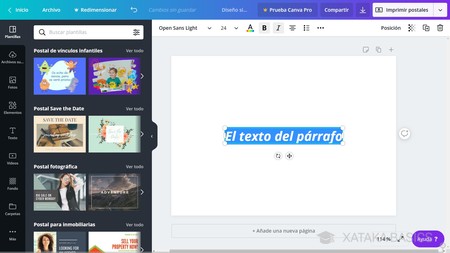
Y ya que estamos hablando de atajos para controlar el campo de texto de tus proyectos, puedes pulsar Control + B o Control + I cuando tengas un texto seleccionado para ponerle o quitarle negrita y cursiva respectivamente. Además, si pulsas en Control + Shift + K, el texto se convertirá en todo mayúsculas.
3. Crea texto sombreado de forma rápida y sencilla
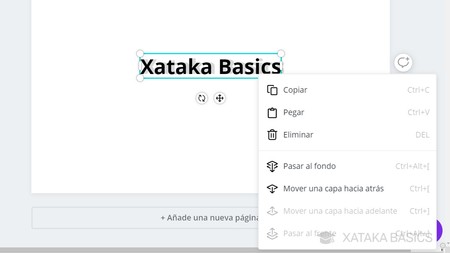
Hay un efecto muy visual para los textos, sobre todo para los títulos, que puedes hacer de forma rápida a mano. El proceso exige varios pasos, y básicamente lo que tienes que hacer es copiar y pegar el texto, hacer que otro tenga un color claro y moverlo a un lado poniéndolo de fondo para que quede el efecto que ves en pantalla.
- Primero, escribe el texto que quieras.
- Ahora, pulsa Control + C para copiarlo, y Control + V para pegar una copia del mismo texto.
- Arrastra la copia del texto para que quede exactamente delante del anterior. Luego, mueve ligeramente hacia la derecha el texto, sólo un punto.
- Ahora, ve a las opciones de cambiar de color del texto, y ponle un color de sombra. Si tienes un texto principal negro, a la copia ponle por ejemplo gris claro.
- Ahora, click derecho sobre la copia del texto, y pulsa en *Pasar al fondo. Se habrá convertido en la sombra del otro texto.
- Si el texto principal es claro, entonces prueba a poner la sombra oscura para que el efecto siga siendo bueno.
4. Mueve elementos con las flechas del teclado
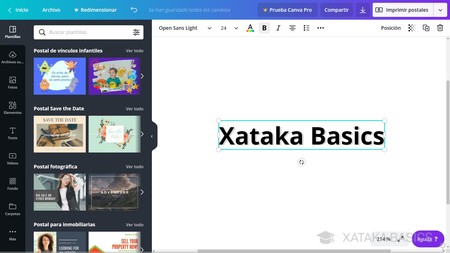
Para hacer un buen efecto de sombreado como te hemos dicho antes, vas a necesitar tener cuidado para no mover demasiado la copia del texto que quedará atrás. Y es que mover elementos con el ratón es de todo menos sutil, aunque afortunadamente también hay un método para mover elementos con los botones de las flechas del teclado. Y este sí que mueve los elementos muy poco a poco.
Lo que tienes que hacer es seleccionar el elemento que quieras mover, y luego pulsar las flechas del teclado. Si las pulsas sin haber seleccionado nada, no pasará nada tampoco. Si simplemente pulsas las teclas de flechas, moverás el elemento un pixel en la dirección de la flecha, y si pulsas Shift + la flecha, entonces lo moverás diez píxeles. En cualquier caso, siempre será menos brusco que hacerlo con el ratón.
5. Selecciona los elementos ocultos o semiocultos
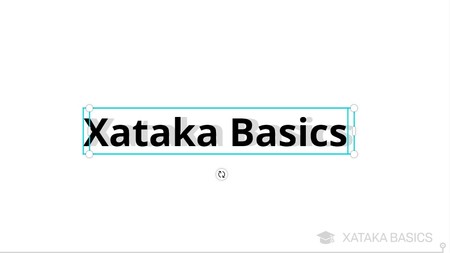
Después de hacer el truco de crear el sombreado, o cuando hagas otras composiciones complejas y combinadas, uno de los dos elementos puede quedar ligeramente oculto detrás del otro. Entonces se crea un problema, y es que vas a necesitar mucha puntería para atinar y seleccionar el elemento que está oculto detrás en vez de el principal.
Para hacerlo, en vez de simplemente hacer click sobre el punto donde hay dos elementos, pulsa Control + Click para seleccionar directamente el elemento que hay detrás. Ahora ya podrás borrarlo pulsando Suprimir, moverlo como ter hemos dicho en el punto anterior o hacer los cambios que quieras.
6. Selecciona varios elementos y agrúpalos
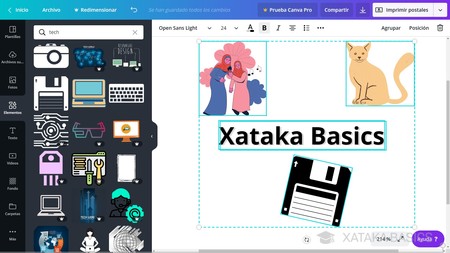
Vamos ahora con algunas otras cosas que puedes hacer en cuanto a la selección. Si arrastras el ratón con el click izquierdo pulsado podrás seleccionar varios elementos sobre los que pases al mover el ratón sin soltar el click. También puedes mantener pulsado Shift e ir haciendo click sobre los elementos para ir seleccionándolos y añadiéndolos a la selección. Luego, si pulsas Control + A seleccionarás todos los elementos que hay en tu composición.
Una vez hayas hecho una selección, si quieres que todos estos elementos se comporten como si fueran uno solo, cuando estén seleccionados pulsa en la opción Agrupar que tendrás arriba a la derecha. Crearás un grupo de elementos que puedes mover y editar a la vez. Cuando selecciones un elemento agrupado, en el lugar del botón ahora aparece el de Desagrupar.
7. Cambia el color de un fondo de pantalla
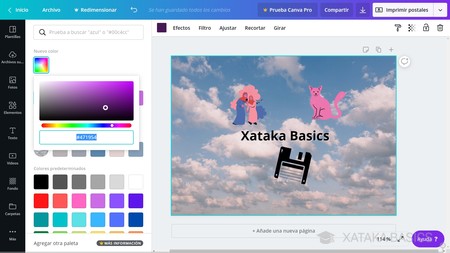
Canva te permite cambiar el color de tu fondo de pantalla, incluso si se trata de una fotografía, en cuyo caso cambiará ligeramente su tonalidad al color que hayas elegido. Sin embargo, sobre todo en el caso de que se trate de una foto, vas a tener que hacer un paso previo para que no te sustituya el fondo por simplemente un color plano.
- Primero, pulsa sobre la foto o imagen del fondo de pantalla.
- Ahora, pulsa en la opción de Transparencia arriba a la derecha.
- Para no cambiar el fondo por un color plano, la transparencia tiene que ser menor al 100%.
- Ahora, pulsa en el botón de colores que tienes arriba.
- Se abrirá en el menú lateral la opción de colores, donde puedes seleccionar uno o crear un nuevo color manualmente.
8. Convierte una foto en el fondo de pantalla
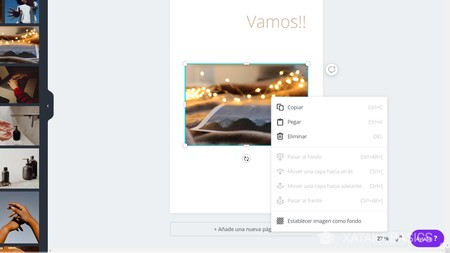
Siguiendo con algunas de las funciones sencillas, cuando quieras poner una imagen de fondo de pantalla no hace falta que te tomes la molestia de insertarla y después empezar a cambiar manualmente su tamaño para que quede como fondo de pantalla coincidiendo con los bordes de la hoja. Todo es mucho más fácil.
- Primero ve al menú de la izquierda y coloca una foto en el proyecto, ya sea de Canva o subida por ti.
- Haz click sobre la foto para seleccionarla.
- Ahora, haz click derecho sobre ella.
- Verás que en el menú emergente te aparece la opción Establecer imagen como fondo. Pulsa en ella y olvídate del resto.
- Si quieres cambiarla, pon otra imagen y haz lo mismo, o haz click derecho sobre la que ya tengas de fondo para elegir la opción de Separar imagen del fondo.
9. Utiliza los efectos de las fotos
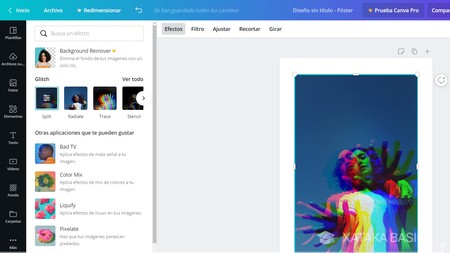
Cuando seleccionas una imagen en tu proyecto, incluso cuando es la de fondo de pantalla, en la barra de opciones que tienes arriba puedes pulsar en la opción de Efectos. Esta opción abre una ventana a la izquierda con la que puedes seleccionar varios efectos que aplicar a la foto. Algunos distorsionarán toda la foto, y otros actuarán sobre los elementos que hay en ella.
Lamentablemente, el útil efecto de eliminar el fondo de una fotografía es una opción para cuentas de pago, pero tienes muchas otras opciones con las que puedes darle un toque diferente a tu proyecto. Sólo tienes que elegir el tipo de efecto y darle a Conectar para que aparezcan las diferentes variables de cada aplicación de efectos.
10. Guarda tus colores, logos o fuentes favoritos
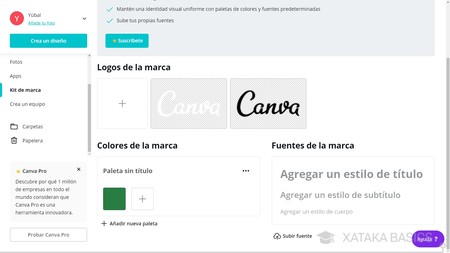
Los colores tienen un código concreto, y si hay alguno que siempre utilices por ser el color de tu marca o tu empresa, es muy molesto tener que memorizar su código para luego buscarlo a mano. Lo mismo pasa con los logos o las fuentes, que es molesto meterlos a mano desde el ordenador continuamente. Afortunadamente, Canva también te permite crear y guardar colores determinados como colores de marca.
Para ello, ve a la página principal de Canva, y en el menú de la izquierda entra en la sección de Kit de marca. En ella, además de poder guardar tus logos o fuentes, podrás crear paletas donde guardar determinados colores que puedes seleccionar con su código para que sólo lo tengas que hacer una vez. Se queda sincronizado todo en tu cuenta, aunque la gratuita apenas tiene espacio para guardar pocos colores y elementos.
11. Elige qué parte de una foto quieres que se vea
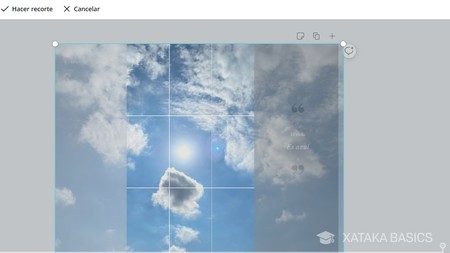
Hay diseños en los que no vas a poner toda una foto en el fondo, sino que es posible que quieras que la foto ocupa sólo un porcentaje de la pantalla. Hay plantillas que te lo hacen fácil. En ese caso, vas a poder recolocar manualmente la foto para decidir qué parte quieres que sea la visible en el caso de que algo importante quede oculto por otro elemento.
Para ello, lo único que tienes que hacer es doble click sobre la foto para que se vea una previsualización de cuánto ocupa totalmente. La parte que no es visible queda más transparente para que sepas cuál es exactamente la que se va a ver, y ahora ya podrás moverla para que quede como lo deseas.
12. Genera una paleta de colores a partir de una foto
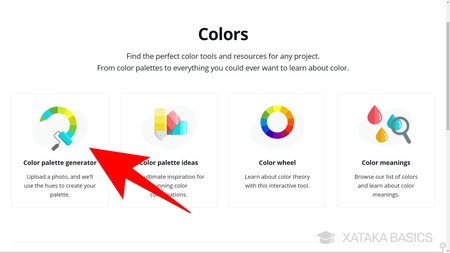
Y ya que estamos hablando de colores, a veces puedes querer utilizar una determinada fotografía para un proyecto, y te gustaría que la paleta de colores para el diseño que vas a hacer estuviera relacionada con la de las fotos. Afortunadamente, en una web externa de Canva vas a poder generar paletas de colores a partir de fotos. Sólo tienes que entrar en la web Canva.com/colors y elegir la opción Color palette generator.
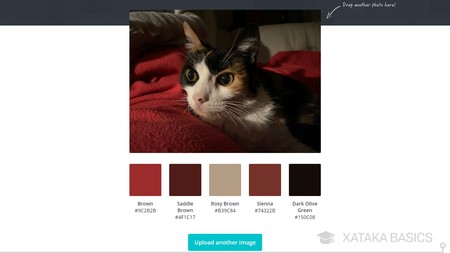
Una vez dentro de la opción, lo único que debes hacer es subir la fotografía que vayas a querer utilizar. Esta web analizará la foto y te propondrá una paleta con varios colores presentes en ella con sus respectivos códigos para que los utilices.
13. También podrás obtener nuevas ideas de colores
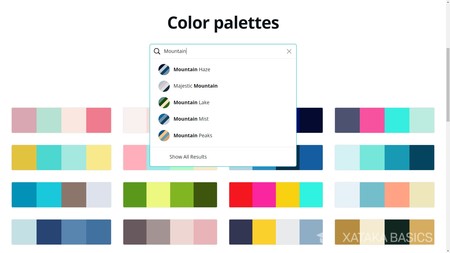
En la misma web de Canva.com/colors también hay otra función muy interesante, y que se llama Color palette ideas. Con ella, vas a poder obtener diferentes paletas de colores en el caso de que necesites inspiración. También tienes un buscador en el que escribir palabras clave y que se te propongan paletas de colores relacionadas con ese concepto.
14. Cambia los diferentes colores de iconos y formas
Uno de los elementos que puedes añadir a tus composiciones son los iconos y formas, como stickers con fondo transparente que muestran un dibujo. Este dibujo puede tener varios colores predeterminados, y todos esos colores los puedes cambiar manualmente. Puedes hacer que un gato blanco se vuelva negro, haciendo luego que las rayas que dibujan su cara cambien también de color.
- Pulsa sobre el icono o la forma cuyo color que quieras cambiar.
- Arriba a la izquierda verás varios cuadros para cada uno de los colores que utiliza.
- Pulsa sobre un color que quieras, y cámbialo.
15. Coloca elementos en una posición perfecta
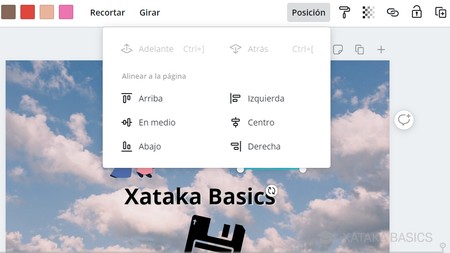
Cuando estás moviendo elementos en una composición, si eres una persona medianamente perfeccionista querrás que queden bien alineados justo en el centro, o en uno de los lados. Hay una manera muy sencilla de hacerlo con la opción Posición que te aparecerá arriba cuando hayas seleccionado un elemento.
Este botón de posición puede aparecer en un sitio ligeramente diferente dependiendo de si has seleccionado una imagen o un texto, pero siempre estará ahí. Lo que tienes que hacer es pulsarlo y elegir una de las alineaciones predeterminadas entre las que te aparecerán. Puedes usarlo con cualquier elemento.
16. Añade más fotos y elementos con apps asociadas
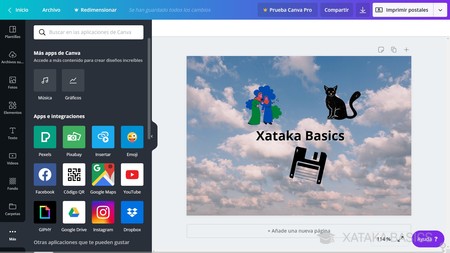
La versión gratuita de Canva tiene una colección limitada de imágenes y elementos para añadir a tus composiciones. Sin embargo, podrás importar elementos de otros servicios online que están asociados con Canva de una forma muy sencilla. Por ejemplo, podrás meter fotos de servicios como Pexels y Pixabay.
Cuando estés en tu diseño, en la columna de la izquierda baja abajo del todo y pulsa sobre la opción Más. Dentro, ve a la sección de Apps e integraciones, y elige el servicio externo que quieras utilizar. Cuando pulses sobre él, te aparecerá un buscador para encontrar elementos dentro.
17. Haz una copia de tu diseño para probar cambios sustanciales
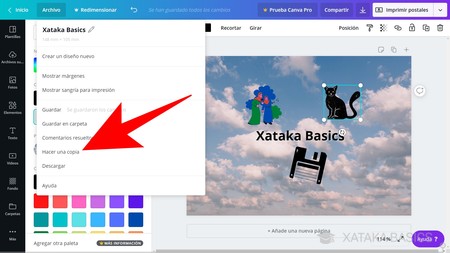
A veces, estamos trabajando en un diseño y nos preguntamos cómo quedaría si en vez de esto hiciéramos aquello. Deshacer cambios es fácil con Control + Z, pero si quieres ir trabajando en ambas versiones para ver con cuál te quedas, lo mejor y más rápido es que hagas una copia exacta de tu diseño para duplicarlo antes de hacer nada.
Lo único que tienes que hacer es pulsar en la pestaña de Archivo que tienes en la barra superior, y en ella pulsar sobre la opción de Hacer una copia. La copia se llamará literalmente Copia de XXX, pero podrás cambiarle el nombre por el que quieras.
18. Crea letras con fotos en el fondo
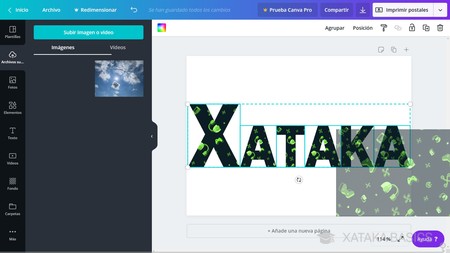
Un efecto muy llamativo que puedes conseguir con Canva es el de crear palabras en las que el fondo de las letras esté seleccionado por ti. Para ello, vas a tener que buscar un tipo de elemento concreto que son letras con fotos de fondo, no letras de escritura normal, moverlas a tu proyecto componiendo una palabra, y luego cambiando el fondo. Cada una puede tener un fondo por separado.
- Entra en tu proyecto.
- En el menú de la izquierda, pulsa en Elementos.
- Usa el buscador, y escribe letter frames.
- Baja hasta encontrar unas letras que tienen un fondo de montañas.
- Mueve las letras a tu composición y colócalas como quieras.
- Ahora, selecciona todas las letras, y en el menú de la izquierda entra en Fotos.
- Elige la foto que quieras, y arrástrala al fondo de la letra.
- Las fotos se convertirán en el fondo de la letra.
- También lo puedes hacer con fotos subidas por ti.
19. No te olvides de los gradientes
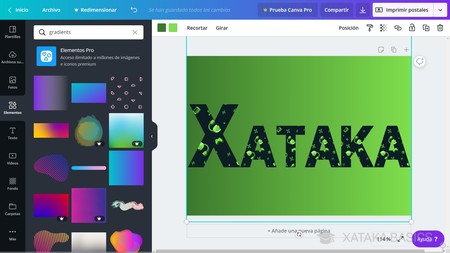
Escondidos en el menú de elementos, tienes también algunos que tienen efectos gradientes. Son esos efectos que empiezan en un color y acaban en otro, y en el catálogo de Canva vas a encontrarte desde imágenes grandes que puedes poner de fondo de pantalla hasta iconos.
- Entra en tu proyecto.
- En el menú de la izquierda, pulsa en Elementos.
- Usa el buscador, y escribe gradients.
- Elige el que quieras, y ponlo en el diseño como prefieras.
- Al seleccionar luego el gradiente, arriba tendrás sus dos colores.
- Podrás cambiarlos manualmente.
20. Usa las guías de alineación relativas a otros elementos
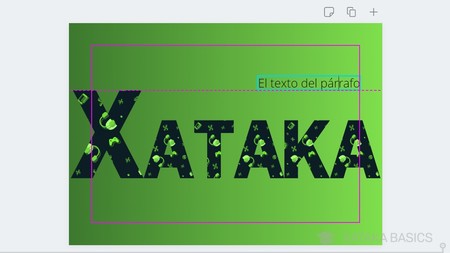
Un poco más arriba hemos visto un truco muy básico para alinear los elementos dentro de tu proyecto, ¿pero qué pasa cuando no quieres poner algo justo en el centro? Pues Canva tiene una especie de guías o raíles para ayudarte a alinearlos. Estos te van a marcar tanto el centro o los límites laterales de la hoja del proyecto como otros puntos que son relativos a la posición del resto de elementos.
Estos elementos aparecen solos cuando estás arrastrando uno de los elementos por el proyecto con el ratón. Verás que al pasar por ciertas notas es como si hubiera un anclaje predeterminado, y este marca sobre el proyecto las líneas que te indican con qué estás dejándolo alineado.
21. Bloquea elementos en la pantalla
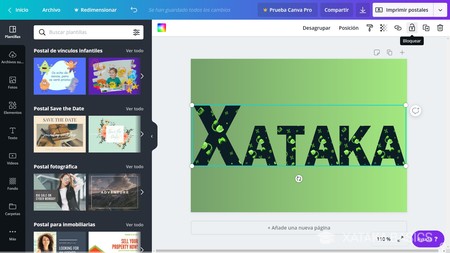
Canva te va a permitir bloquear elementos. Cuando lo hagas, los elementos bloqueados permanecerán en el mismo espacio de la pantalla hagas lo que hagas con el resto del diseño. Esto te puede servir para esas veces en las que no tienes una idea fija de lo que quieres hacer, pero sabes que determinada cosa va a quedarse en un sitio determinado. Tampoco podrás editar el elemento ni cambiar nada de su diseño.
Lo único que tienes que hacer es seleccionar el elemento o los elementos que quieras dejar bloqueados. Luego, pulsa en el botón de Bloquear que verás arriba a la derecha con el icono de un candado. El candado del elemento se cerrará, y ya te será imposible hacer cambios en él hasta que lo desbloquees.
22. No te olvides de que puedes poner hipervínculos
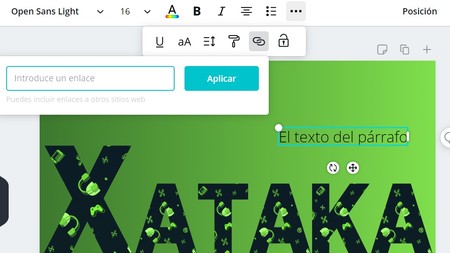
Canva es una herramienta pensada para el diseño, pero lo suficientemente versátil como para ofrecer todo tipo de herramientas. Aunque muchos diseños los vas a querer imprimir, en el caso de que quieras mantenerlos en formato digital vas a poder añadir elementos como hipervínculos dentro de tu creación. Si luego usas el diseño para algo físico, pues lo perderás, pero si lo conviertes en un elemento online allí lo tendrás, e incluso se queda cuando lo bajes en PDF.
- Crea un elemento de texto y colócalo donde quieras.
- Dale el formato que quieras.
- Selecciona la parte del texto donde quieras poner el hipervínculo.
- Con el texto seleccionado, pulsa en el botón de Enlace con el icono de las cadenas.
- Si la interfaz está muy ampliada y no aparece, dale al icono de tres puntos para verlo.
- Ahora, simplemente escribe el enlace.
23. Descarga cualquier diseño desde la página principal
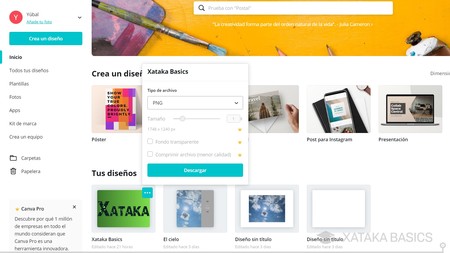
Y por último recuerda que no vas a necesitar ir entrando a tus proyectos para descargarlos, ya que puedes hacerlo también desde la página principal de Canva. Esta es una de esas opciones que pese a estar ahí desde siempre, a veces obviamos por la inercia de ir a un proyecto para revisarlo antes de bajarlo. Simplemente baja hasta la sección Tus diseños, y pulsa en el botón de tres puntos del que quieras para ver la opción de descargar y elegir el formato en que lo haces.
-
La noticia Canva: 23 trucos y funciones para exprimir al máximo la plataforma de diseño y creación fue publicada originalmente en Xataka por Yúbal FM .
via Xataka https://ift.tt/2zNfCTk





No hay comentarios:
Publicar un comentario