
Microsoft está construyendo un ecosistema muy completo en cuanto a herramientas en la nube que no tiene nada que envidiar al de Apple o al de Google, salvo porque la compañía de Redmond ya no cuenta con sus propios smartphones. Sin embargo, sincronizar todos los elementos en Windows 10 que utilizamos en el día a día (archivos, marcadores o contraseñas) puede no resultar tan obvio como se puede llegar a pensar.
Hoy vamos a contarte las formas más sencillas y directa de hacerlo, para que estés en la máquina que estés, no eches de menos ningún detalle. Esto, que es útil siempre, es especialmente importante en tiempos de teletrabajo intenso como vivimos desde el confinamiento.
Cómo sincronizar los archivos entre tus equipos con Windows 10
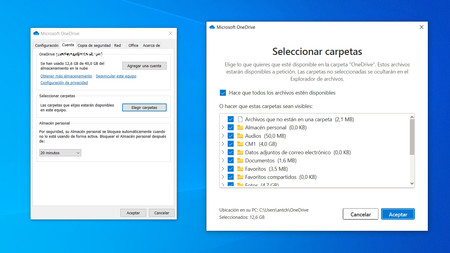
Sincronizar los archivos entre varios ordenadores de Windows 10 es algo que se puede hacer de muchas maneras, dependiendo de si los ordenadores se encuentran en la misma red local o en lugares distintos con redes distintas. En local existen herramientas para sincronizar los archivos siempre que se produzcan cambios entre los equipos en los que queremos mantener los mismos, pero lo normal es que queramos mantenerlos sincronizados estemos donde estemos.
En ese caso, las mejores opciones son utilizar plataformas de almacenamiento en la nube, como OneDrive, Google Drive o Dropbox. Como en el resto de casos, nos centraremos en OneDrive, pues es la opción que Microsoft incluye por defecto en el sistema. Con las cuentas gratuitas, obtendremos un máximo de 5 GB, que puede ser suficientes para documentos pequeños.
Para elegir qué carpetas de OneDrive queremos que se sincronicen en el PC, tendremos que hacer click sobre el icono de OneDrive en la barra de tareas, pulsar en más, elegir ‘Configuración’ en el menú de opciones, pulsar en 'Cuenta', y dentro, en 'Elegir carpetas'. Ahí podremos elegir qué carpeta queremos que se sincronice en este PC. Si en todos nuestros equipos tenemos las mismas escogidas, los archivos que veremos serán los mismos.
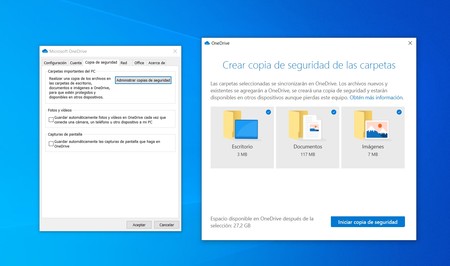
Si nuestra intención es mantener sincronizadas carpetas del sistema, podemos recurrir a la opción de 'Copia de seguridad' de la configuración de OneDrive, que permitirá sincronizar directorios como 'Escritorio', 'Documentos' e 'Imágenes'. Otra opción que contamos en los trucos de OneDrive es elegir que la carpeta de OneDrive sea distinta a la que establece el sistema, algo que se puede hacer desvinculando la cuenta de Microsoft de OneDrive y volviendo a vincularla. Así, podremos hacer que en todos nuestros equipos el directorio raíz de OneDrive sea, por ejemplo, el escritorio o la carpeta Documentos.
Cómo sincronizar la configuración entre varios ordenadores
Una de las mejores funciones de Windows 10 es que permite sincronizar la configuración del sistema en cada equipo en el que iniciemos sesión con nuestra cuenta de Microsoft. Para ello, tendremos que ir a 'Configuración' en el sistema. Una vez allí, entraremos en 'Cuentas', y dentro de cuentas veremos lo siguiente en 'Sincronizar la configuración'. Si preferimos un camino más directo hasta este punto, podemos buscar directamente 'Sincronizar la configuración' en la búsqueda de Windows.
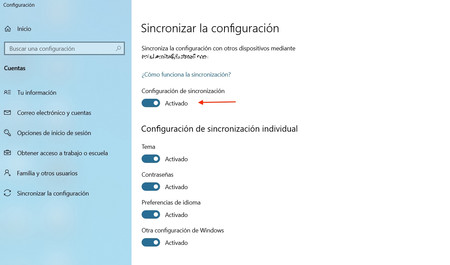
Aquí podremos configurar tema, contraseñas, preferencias de idioma y otras configuraciones de Windows. Es posible que para activar la sincronización de contraseñas se nos pida verificación, vía SMS o vía mail.
Cómo sincronizar los marcadores
Para sincronizar marcadores (o favoritos, como cada navegador les llame) la mejor opción es recurrir a la sincronización integrada de Chrome o Edge, que utilizará nuestra cuenta de Google o Microsoft para la tarea. En Chrome es tan fácil como iniciar sesión con nuestra cuenta, tras lo que comenzará a sincronizarse todo, tanto los equipos que tengamos en Windows 10 como los que tengamos con macOS, iOS y Android. Dentro de los ajustes de Chrome, en la 'Configuración avanzada de sincronización', podremos elegir qué elementos sincronizar, en caso de que los marcadores estuvieran desmarcados.
Centrándonos en Microsoft Edge, que es el navegador que llega preinstalado con Windows 10 y que en su nueva versión Chromium ya ofrece la misma compatibilidad con webs que Chrome, la tarea para sincronizar marcadores entre equipos es muy sencilla. Con el navegador abierto, tendremos que ir al botón de los tres puntos de la parte superior derecha (...), hacer click y buscar el símbolo de la rueda llamado 'Configuración'.
Se nos abrirá una ventana con nuestro perfil. En caso de no haber iniciado sesión con nuestra cuenta de Microsoft, tendremos que hacerlo. Tras ello, tendremos que pinchar en la opción de 'Sincronizar', tras lo que veremos esta pantalla:
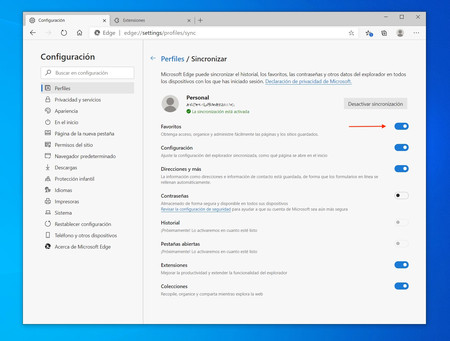
Tal y como se muestra, con la sincronización activada, tendremos que activar la opción 'Favoritos', que es como Microsoft llama a los marcadores.
Cómo sincronizar las contraseñas
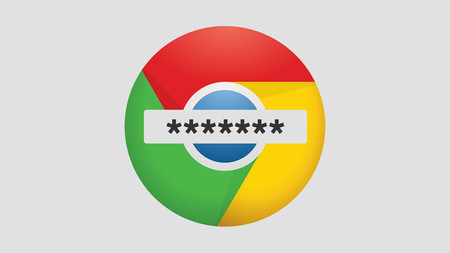
Para sincronizar contraseñas del navegador, los pasos serían los mismos que acabamos de repasar con respecto a los marcadores. Google Chrome cuenta con las mismas opciones que Edge, y solamente hay que iniciar sesión con la misma cuenta Google en cada ordenador para que las contraseñas siempre estén actualizadas entre dispositivos, incluyendo smartphones y tablets. Si queremos pasar de Chrome a Edge y mantener las contraseñas entre ambos navegadores, hay que seguir este método de exportación e importación, común a ambos navegadores por su base Chromium.
Por defecto con el sistema, en el caso de Microsoft Edge, los pasos a seguir también requerirán ir al botón de los tres puntos de la parte superior derecha (...), hacer click y buscar el símbolo de la rueda llamado 'Configuración'. Entrando en 'Sincronización', siempre que esté activada con la cuenta Microsoft, veremos esto:
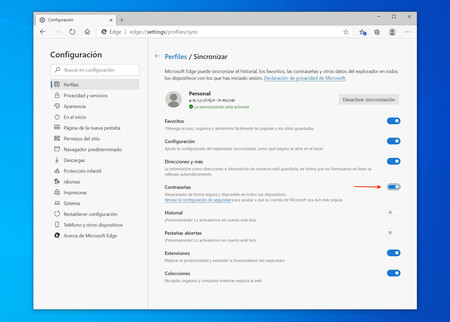
Con esta opción activada, todas nuestras contraseñas se guardarán de forma segura en la nube, y solamente serán visibles desde el apartado 'Contraseñas' de Chrome o Edge, pero con la introducción previa de la contraseña de nuestra cuenta, de forma que esté a salvo de otras personas que puedan querer acceder a ellas con nuestro equipo encendido.
Más allá de los navegadores, otra gran opción para sincronizar contraseñas en todos nuestros dispositivos son los gestores de contraseñas, con los que además podremos elegir la forma de hacerlo, si en la nube o manualmente en local, de forma que todo sea más controlable por nosotros, algo que ciertas personas prefieren al tratarse de datos tan sensibles.
Cómo sincronizar las Notas rápidas
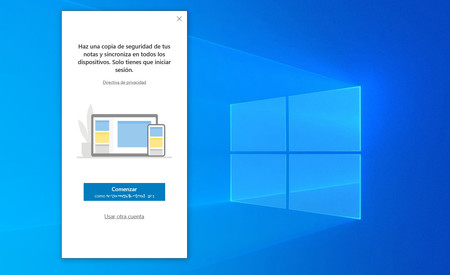
Las clásicas ‘Sticky Notes’ mutaron, se hicieron más completas y desde hace un tiempo se pueden sincronizar entre ordenadores e incluso son accesibles desde el navegador, y dispositivos Android e iOS, desde la aplicación de OneNote.
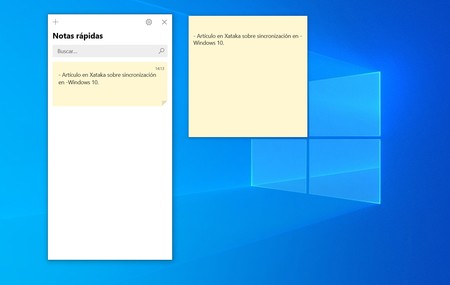
Para que la sincronización se active, la primera vez que abramos la aplicación ‘Notas rápidas’, incluida en el sistema, se nos preguntará si queremos sincronizar con nuestra cuenta de Microsoft. En ese momento, si elegimos 'Comenzar', todo lo que escribamos estará compartido con la nube. Si preferimos hacerlo más tarde, tendremos que hacer click en el botón de ‘Configuración’ de la aplicación, el clásico de rueda dentada. En dicho apartado veremos la opción de ‘Iniciar sesión’ para sincronizar tras primer uso.
-
La noticia Cómo sincronizar TODO (archivos, marcadores, contraseñas...) entre varios PCs con Windows 10 fue publicada originalmente en Xataka por Antonio Sabán .
via Xataka https://ift.tt/3jtlC4Z


No hay comentarios:
Publicar un comentario