
Te traemos una guía con 45 funciones y trucos de Realme UI, la capa de personalización que le pone Realme a sus móviles, y que puedes encontrar en dispositivos como el Realme 8 5G que hemos utilizado para probarlas. Se trata de una capa de personalización con la que el fabricante le da un toque distintivo a la versión de Android de sus teléfonos.
El objetivo de este artículo es que si un usuario inexperto se ha comprado un móvil Realme, en esta guía tenga todo lo necesario para poder exprimirlo al máximo. Por lo tanto, entenderás que nos centremos en muchas de las funciones esenciales, aunque también incluimos algunos trucos algo más avanzados que esperamos que te puedan ayudar aunque seas un usuario con más conocimientos.
Y como siempre decimos en Xataka Basics, si crees que nos hemos dejado algún truco importante te invitamos a compartirlo con todos los demás en la sección de comentarios. Así, cuando los usuarios que necesitan de estos consejos lleguen al artículo, podrán beneficiarse del conocimiento colectivo de nuestra comunidad de Xatakeros.
1. Activa el modo oscuro
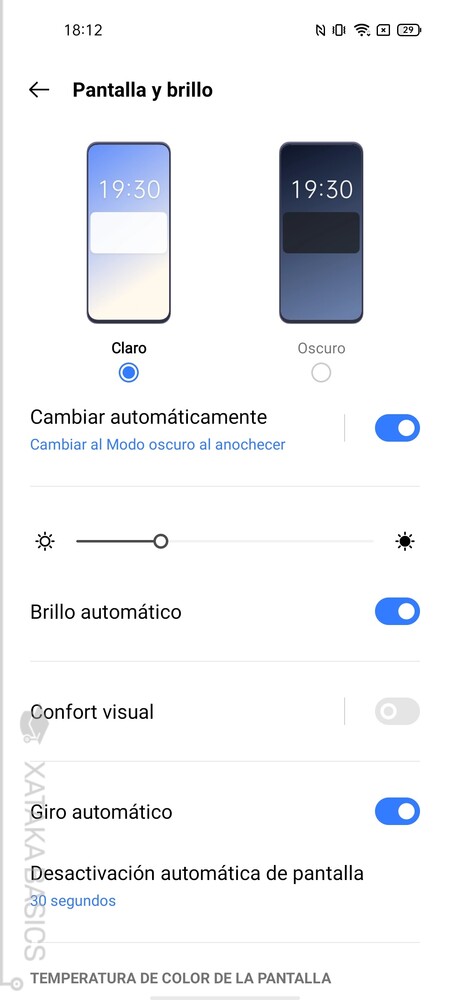
Como solemos hacer muchas veces, vamos a empezar hablando sobre el ya casi imprescindible modo oscuro, que hace que todos los colores de la interfaz del sistema operativo pasen de ser claros a negros u oscuros. Además de estético, este modo también ayuda a tener los ojos un poco más descansados cuando estás mirando a la pantalla.
- Entra en la aplicación Ajustes.
- Ahora, ve a la opción Pantalla y brillo.
- En esta pantalla, arriba del todo podrás elegir entre los modos Claro u Oscuro.
- Puedes activar la opción de Cambiar automáticamente para alternar entre ambos, ya sea poniendo el oscuro por la noche o cambiándolos a las horas que configures.
2. Utiliza los buscadores internos
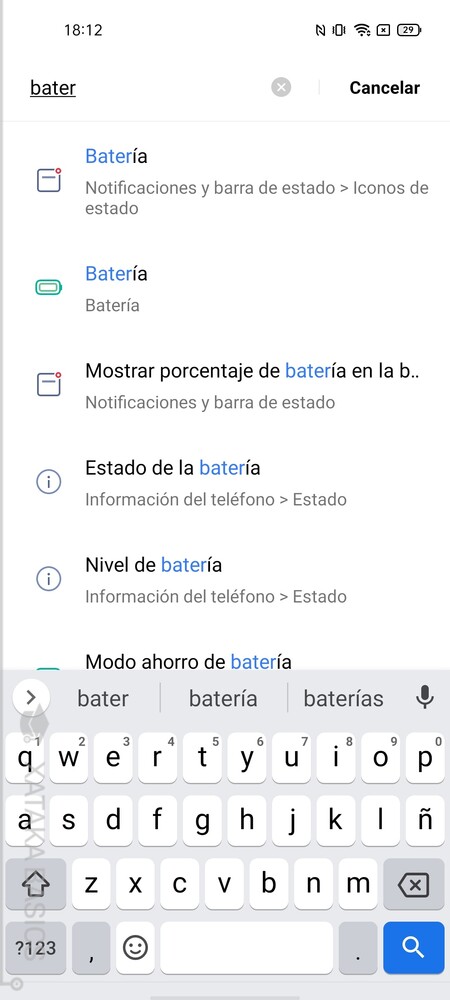
Todos los dispositivos Android, e incluso los iPhone, tienen sus buscadores internos. En el caso de Android son dos, y en la capa de personalización de los Realme te los vas a encontrar ambos. Son dos buscadores que verás tanto en el cajón de aplicaciones como en los ajustes del dispositivo. El buscador del cajón de aplicaciones es bastante simple, y te ayudará a encontrar rápido las apps que busques cuando empieces a escribir su nombre.
Y el otro buscador, el de los ajustes del móvil, es todavía más útil. Imagina que tienes que hacer un cambio en algo, pero no sabes cómo llegar al menú de los ajustes donde debes cambiarlo. En este caso, puedes buscar el término en el buscador, por ejemplo poniendo Batería o Copia de seguridad, y se te mostrarán las opciones que coincidan para que puedas entrar directamente a ellas y ahorrarte tiempo buscando.
3. Navega con botones o gestos
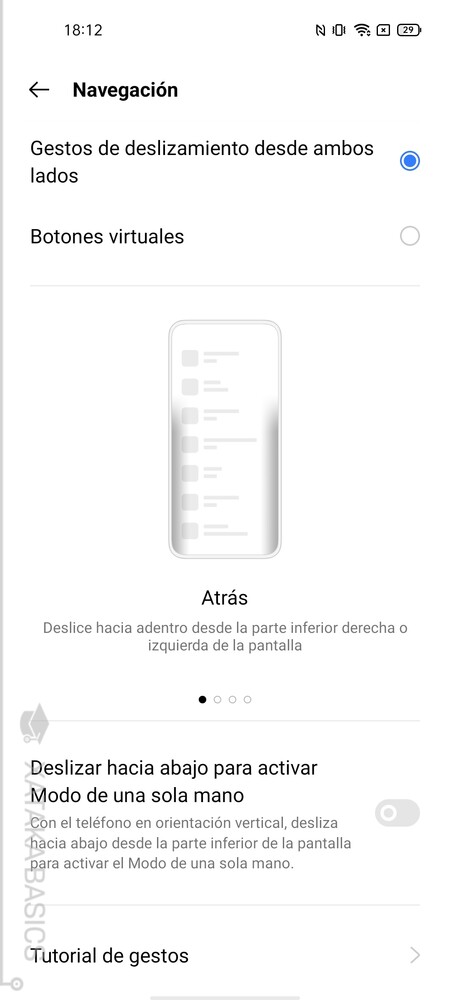
Android tiene dos tipos de interfaces para permitir moverte por todos los menús, puedes optar por la barra inferior clásica con botones de atrás, inicio o recientes, o decidir usar la navegación por gestos que viene por defecto. Podrás elegir cualquiera de los dos métodos, pudiendo incluso ocultar la barra inferior si te decantas por los gestos.
- Entra en la aplicación Ajustes.
- Ahora, pulsa sobre Herramientas prácticas.
- Aquí, ahora pulsa en Navegación.
- Puedes elegir entre usar los botones virtuales, que son los de retroceso, inicio o recientes, o navegar por gestos de deslizamiento.
- En el caso de que elijas los botones virtuales, también podrás elegir su disposición, eligiendo si quieres que a la izquierda esté el botón de retroceso o el de apps recientes.
4. Alterna entre las aplicaciones abiertas
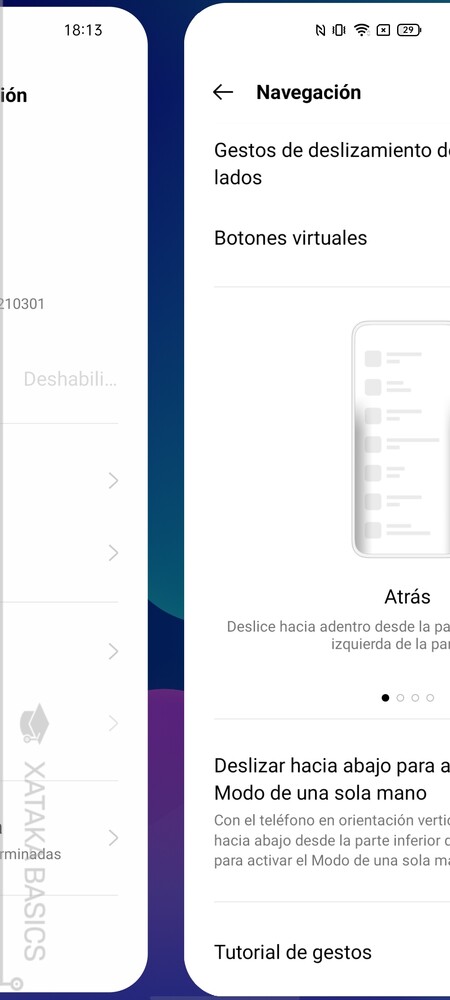
Si has elegido el modo de navegación con botones virtuales, entonces uno de los botones mostrará la pantalla donde puedes ver las apps que tienes abiertas para poder moverte con ellas. Será el botón que tiene un icono con tres rayas. Si tocas dos veces seguidas en ese botón, irás alternando entre las últimas que hayas abierto
En el caso de que hayas elegido la navegación por gestos, hay otras dos cosas que puedes hacer. En primer lugar, puedes simplemente deslizar el dedo hacia la izquierda o derecha en la parte inferior de la pantalla, y eso te ayudará a navegar por las últimas apps abiertas. También puedes deslizarlo desde abajo del todo al centro de la pantalla para entrar en la pantalla donde estas se muestran.
5. Atajo de retroceso en el control por gestos
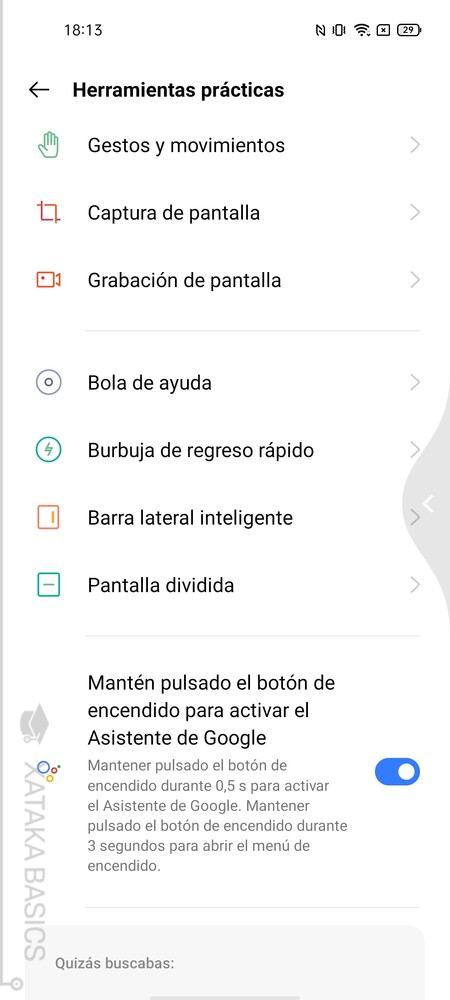
Cuando tengas activado el control por gestos, vas a ver que existe un atajo universal para la acción de retroceso, y que así no tengas que ir a las esquinas superiores donde suele estar esta opción en algunas aplicaciones.
Lo único que tienes que hacer es deslizar con el pulgar desde el borde derecho o izquierdo de la pantalla hacia el centro, dando igual a la altura a la que lo hagas. Al hacerlo, es como si le dieras al botón de retroceso del control por botones virtuales.
6. Activa una bola flotante de ayuda para gestos
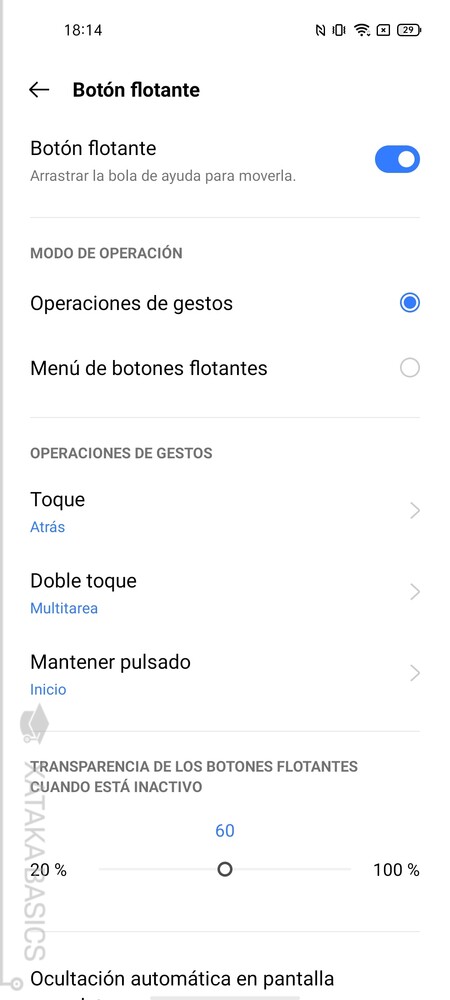
Realme UI tiene una opción bastante curiosa, que permite crear un botón flotante que se sitúa a uno de los lados. En este botón puedes hacer gestos y toques para operaciones como retroceso, o abrir la multitarea, y puede venir bien en el caso de que tu móvil sea demasiado grande para manejarlo correctamente. Y si no quieres gestos, puedes hacer que el botón abra un menú de opciones p en su lugar
- Entra en la aplicación Ajustes.
- Ahora, pulsa sobre Herramientas prácticas.
- Aquí, ahora pulsa en Bola de ayuda.
- Irás al menú de Botón flotante, donde primero tienes que activar este botón arriba del todo.
- Ahora, puedes elegir entre operaciones por gestos o menú de botones flotantes para controlarla.
- Con la opción que elijas, tendrás diferentes opciones para configurar los gestos o el menú que se muestra.
7. Desactiva el cajón de aplicaciones
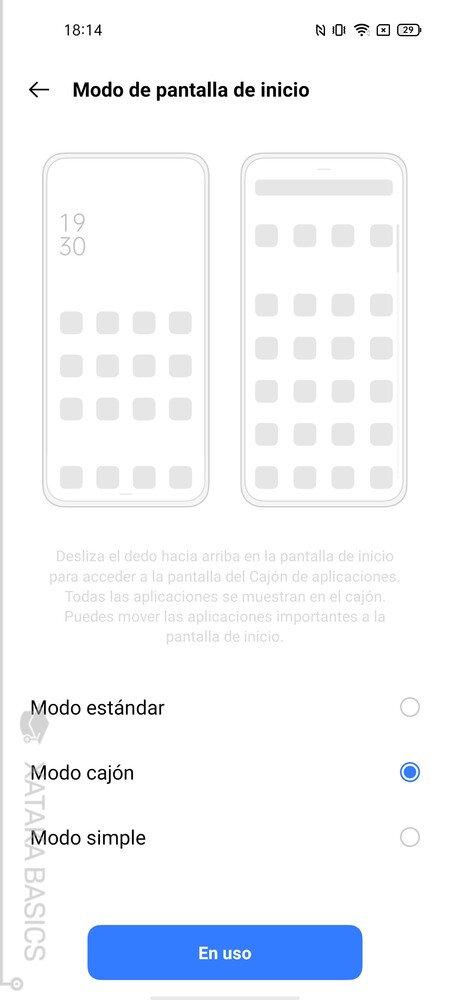
El cajón de aplicaciones es algo que lleva desde siempre en Android, e incluso iOS ha acabado implementando. Sin embargo, son muchas las capas de personalización asiáticas que se han solido decantar por no tenerlo y que todas las apps estén en el escritorio. Actualmente, casi todas las capas de personalización te permiten elegir uno u otro modo.
- Entra en la aplicación Ajustes.
- Ahora, pulsa sobre Pantalla de inicio y pantalla de bloqueo.
- Ahora, arriba del todo pulsa en Modo de pantalla de inicio.
- Podrás elegir entre modo estándar sin cajón de apps, modo cajón, y un modo simple que es sin cajón de apps y con apps más grandes.
8. Un gesto para mostrar notificaciones o el buscador de apps
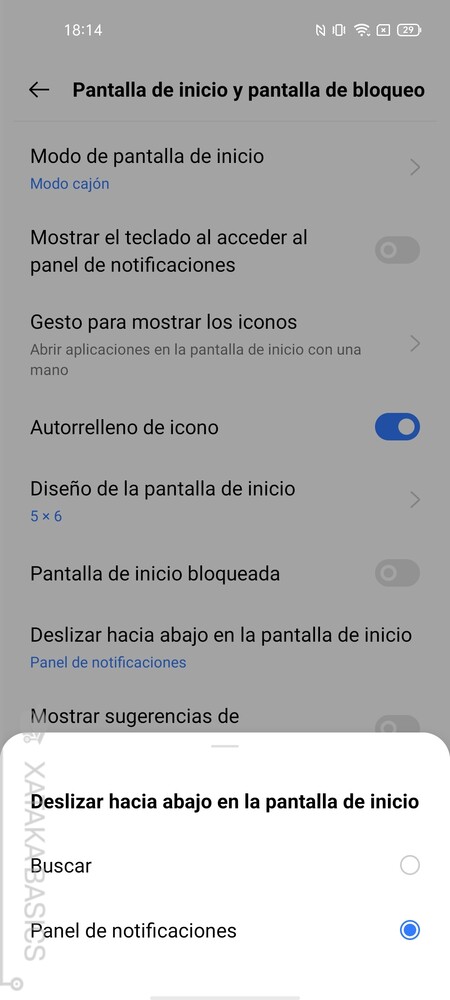
Realme UI tiene un gesto que es el de deslizar el dedo hacia abajo. Por defecto, el gesto muestra un menú con el buscador de aplicaciones, pero lo puedes cambiar para mostrar notificaciones para cuando no llegas hasta arriba del todo con el dedo, de forma que puedas deslizar hacia abajo desde cualquier punto para verlas.
- Entra en la aplicación Ajustes.
- Ahora, pulsa sobre Pantalla de inicio y pantalla de bloqueo.
- Aquí, pulsa en Deslizar hacia abajo en la pantalla de inicio.
- Podrás elegir Buscar o *Panel de notificaciones.
9. Familiarízate con Google Discover.
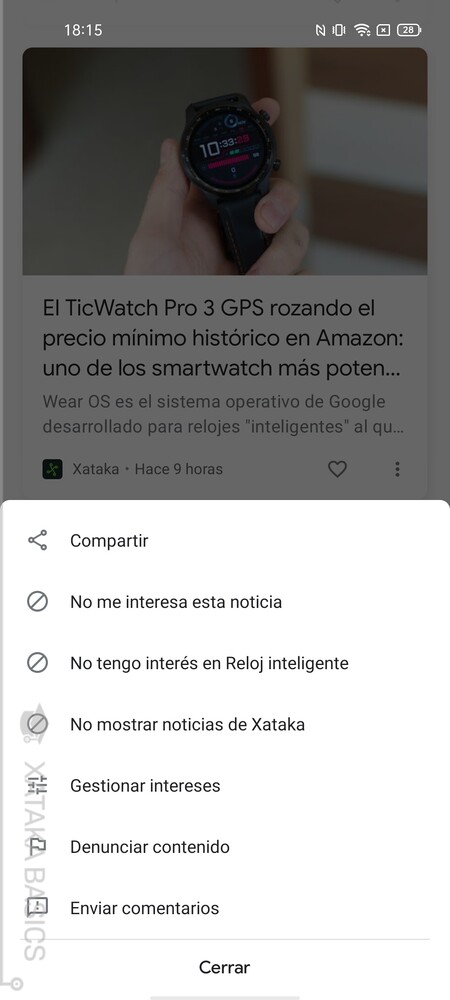
Cuando estés en el escritorio principal, si vas a la izquierda accederás a Google Discover, el feed de noticias personalizado de Google con el que acceder a la información que Google considera que es relevante para ti. Este feed lo puedes ir personalizando diciéndole cuándo hay noticias o temas de los que te muestra que no te interesan.
10. Las apps nuevas fuera de la pantalla de inicio
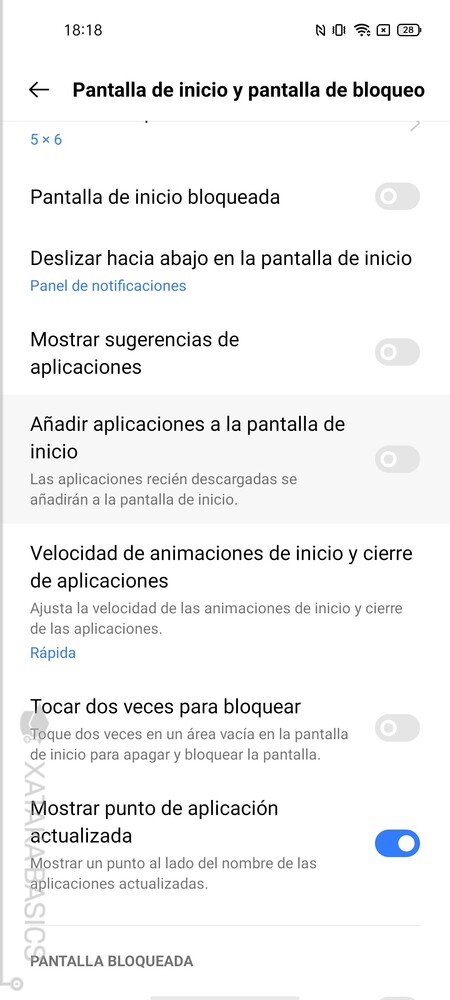
Si has apostado por la visualización con cajón de aplicaciones, es posible que te desconcierte que cuando instales una nueva aplicación, su icono se añada automáticamente y de forma aleatoria a uno de tus escritorios. Pues bien, esto lo vas a poder desactivar para que las apps no se añadan al escritorio y se queden en el cajón de aplicaciones.
- Entra en la aplicación Ajustes.
- Ahora, pulsa sobre Pantalla de inicio y pantalla de bloqueo.
- Ahora, desactiva la opción de Añadir aplicaciones a la pantalla de inicio.
11. Cambia los botones del Panel rápido
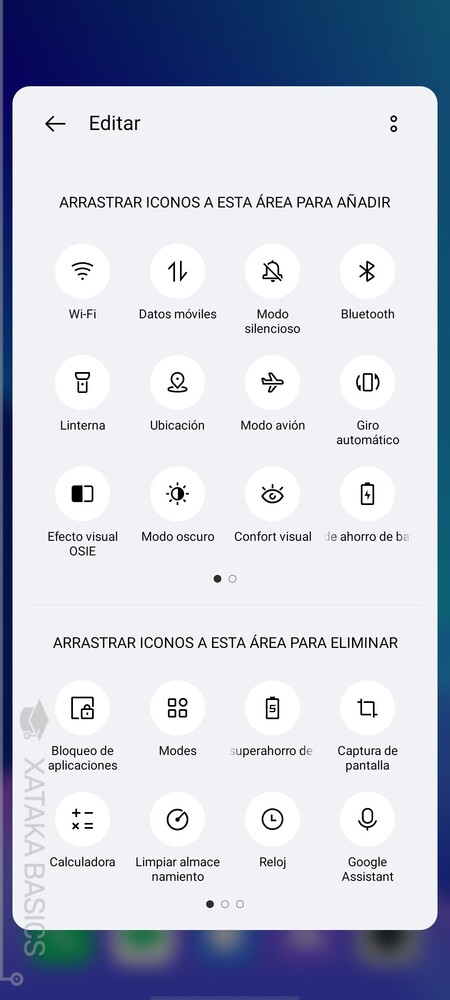
Cuando abres el panel de notificaciones, deslizando hacia abajo la pantalla, encima de las notificaciones tienes una fila de configuraciones rápidas que puedes ampliar deslizándola hacia abajo. Se llama Panel rápido, y puedes cambiar el orden y la posición de estos botones para que en la primera fila aparezcan las apps que quieras, o ponerlo todo en el orden que prefieras.
- Desliza hacia abajo la pantalla con dos dedos para mostrar todos los botones de configuración rápida.
- Cuando estén todos a la vista, pulsa el botón del lápiz que tienes arriba a la derecha.
- Irás a la pantalla de edición, donde puedes deslizar las acciones para cambiarlas de orden.
- Abajo tienes las acciones inactivas que no aparecen, y también puedes pasarlas arriba para que aparezcan o desactivar otras de las que haya arriba.
12. Determina el tamaño de las celdas del escritorio
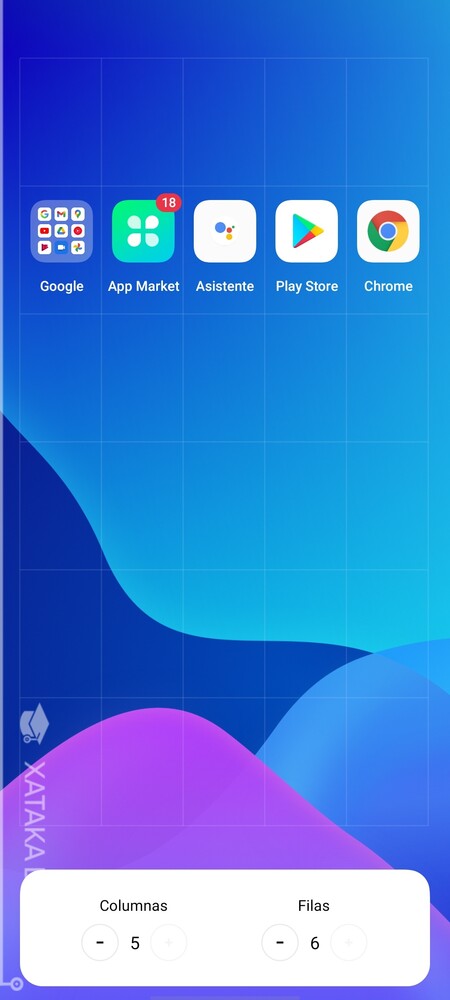
El escritorio de Android está compuesto por determinado número de celdas en vertical y horizontal. Cuantas más celdas haya más pequeños serán los iconos de las apps, pero más cantidad de ellas cabrán. Por defecto deberías tener una proporción establecida, en el caso del Realme 8 5G son 5x6, pero las vas a poder cambiar para personalizar las columnas y filas que quieras que haya.
- Entra en la aplicación Ajustes.
- Ahora, pulsa sobre Pantalla de inicio y pantalla de bloqueo.
- Ahora, pulsa en Diseño de la pantalla de inicio.
- Irás a una pantalla donde puedes determinar el número de columnas y filas.
13. Bloquea tu escritorio para no poder cambiar nada
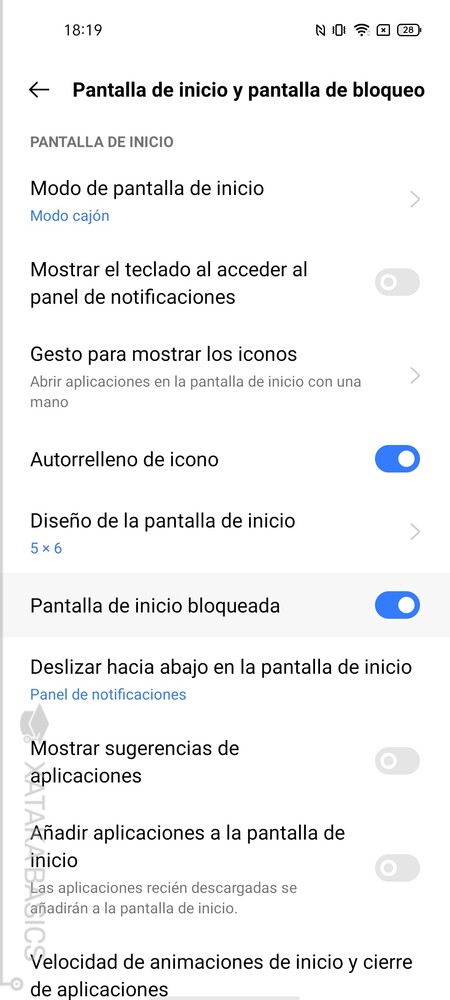
Vale, has pasado media hora colocando los iconos en el orden que quieres, y ya tienes el escritorio o pantalla de inicio a tu gusto. Sería una pena que alguien cogiese el móvil y te lo desordenase todo "sin querer". Pues no te preocupes, porque puedes bloquearlo todo para no poder cambiar elementos de sitio ni de orden.
- Entra en la aplicación Ajustes.
- Ahora, pulsa sobre Pantalla de inicio y pantalla de bloqueo.
- Ahora, simplemente activa la opción de Pantalla de inicio bloqueada.
14. Decide de qué apps se muestran notificaciones
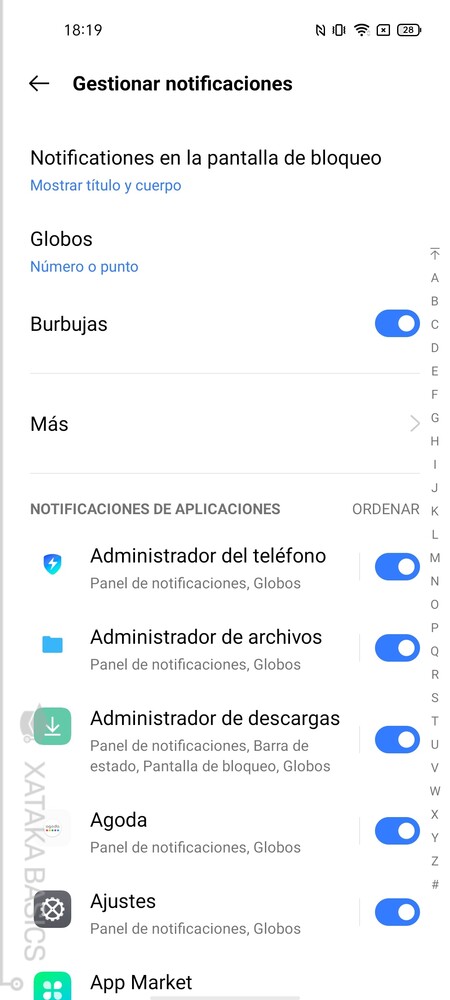
Puede que haya alguna aplicación que muestre demasiadas notificaciones, o que estas te resulten poco útiles o inservibles. En estos casos, vas a poder desactivar las notificaciones de determinadas apps para que el sistema operativo no las muestre en la barra de notificaciones. Lo puedes hacer entrando una a una a las configuraciones de las apps, pero hay otro método más rápido.
- Entra en la aplicación Ajustes.
- Ahora, pulsa sobre Notificaciones y barra de estado.
- Aquí dentro, pulsa en Gestionar notificaciones.
- En el apartado de Notificaciones de aplicaciones, podrás desactivar las apps que no quieras que las muestren.
15. Quita las notificaciones de la pantalla de bloqueo
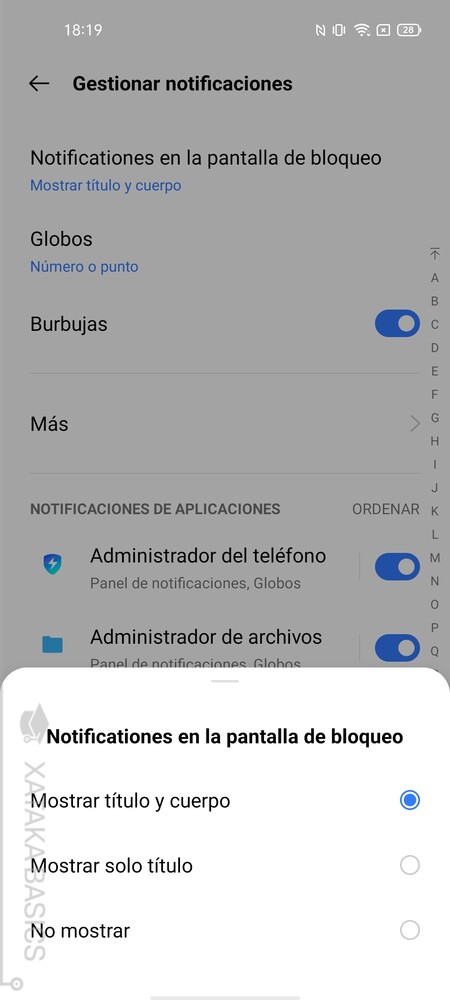
En las opciones de Gestionar notificaciones a las que hemos accedido en el paso anterior, arriba del todo tienes otras opciones diferentes. La primera es la de Notificaciones en la pantalla de bloqueo, donde vas a poder configurar cómo se muestran estas notificaciones en la pantalla que hay cuando el móvil está bloqueado. Puedes elegir que se muestre tanto título y el cuerpo o texto, como solo título o no mostrar nada. Todo dependerá del nivel de privacidad que quieras tener.
También puedes activar o desactivar las burbujas que aparecen cuando recibes una notificación, y puedes elegir si quieres que en los iconos de las apps haya globos con el número de notificaciones sin leer o solo un punto para indicarte que hay notificaciones pendientes.
16. Historial de notificaciones, orden y quitar anuncios
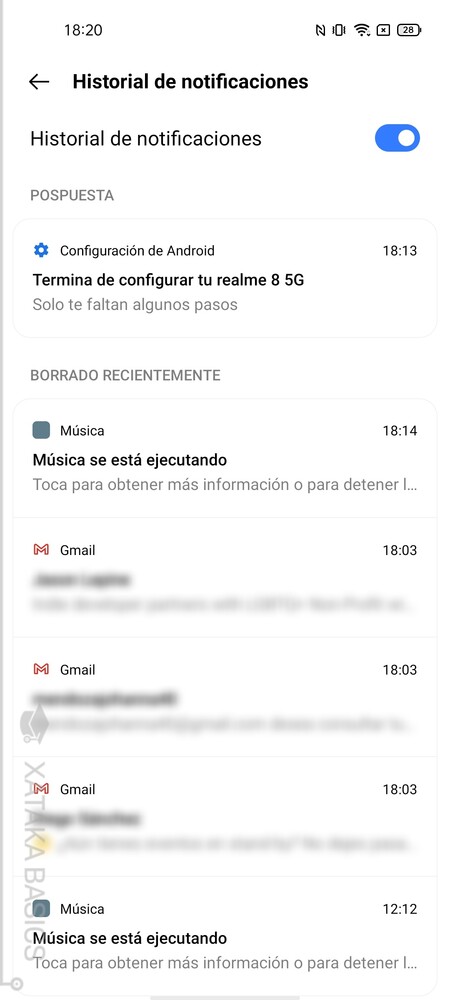
Dentro de la pantalla de Gestionar notificaciones, también puedes pulsar en una opción llamada Más. Cuando lo hagas, irás a una pantalla donde todavía puedes tener más opciones con las que tener un control total sobre lo que hacen las notificaciones. Para empezar, arriba del todo puedes elegir si quieres que las notificaciones se puedan contraer cuando sean de una misma app para que no ocupen tanta pantalla o si prefieres dejarlas desplegadas.
Además, también puedes activar un historial de las notificaciones que te han llegado, desactivar las notificaciones con anuncios o hacer que la pantalla del móvil se encienda cuando recibas notificaciones. También puedes activar las respuestas sugeridas para algunas notificaciones, o un orden automático alternativo al cronológico.
17. Oculta o modifica los iconos de notificación
En la parte izquierda de la barra superior, que es la de estado, sabrás que también se van mostrando los iconos de las aplicaciones de las que te han llegado notificaciones. Pues bien, estos iconos de notificaciones los puedes quitar, o los puedes cambiar para que solo sea un punto con el número de notificaciones que tienes sin especificar de dónde vienen.
- Entra en la aplicación Ajustes.
- Ahora, pulsa sobre Notificaciones y barra de estado.
- Aquí, pulsa en Iconos de notificación.
- Podrás elegir entre ver iconos, ver el recuento de notificaciones, o no mostrar nada.
18. Decide cómo se comporta tu móvil cuando está bloqueado
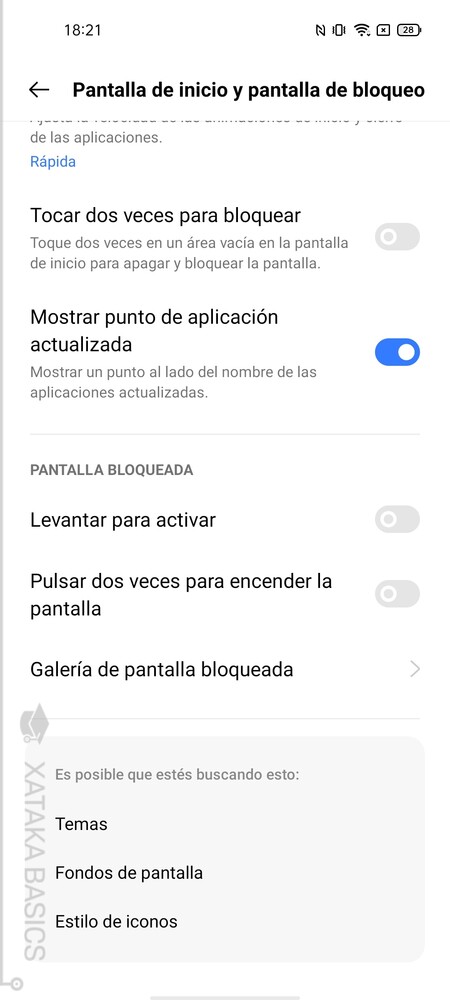
Realme te permite configurar algunas acciones a realizar para cuando tienes la pantalla bloqueada. Por ejemplo, puedes hacer que la pantalla se encienda al levantar el móvil o dar dos toques sobre ella para no tener que estar pulsando en el botón de encendido. Además, puedes activar una galería de pantalla bloqueada para que cada poco tiempo cambie el fondo de pantalla.
- Entra en la aplicación Ajustes.
- Ahora, pulsa sobre Pantalla de inicio y pantalla de bloqueo.
- Ahora, baja hasta el apartado de Pantalla bloqueada.
- Aquí puedes activar las dos maneras de encender la pantalla.
- Además, puedes pulsar en Galería de pantalla bloqueada para activar estos fondos cambiantes.
- La galería, la puedes configurar para que se actualice sola a través de la red móvil, o pulsar en Fecha de los recursos actuales para forzar la actualización.
19. Cambia el tipo y tamaño de la letra de tu móvil
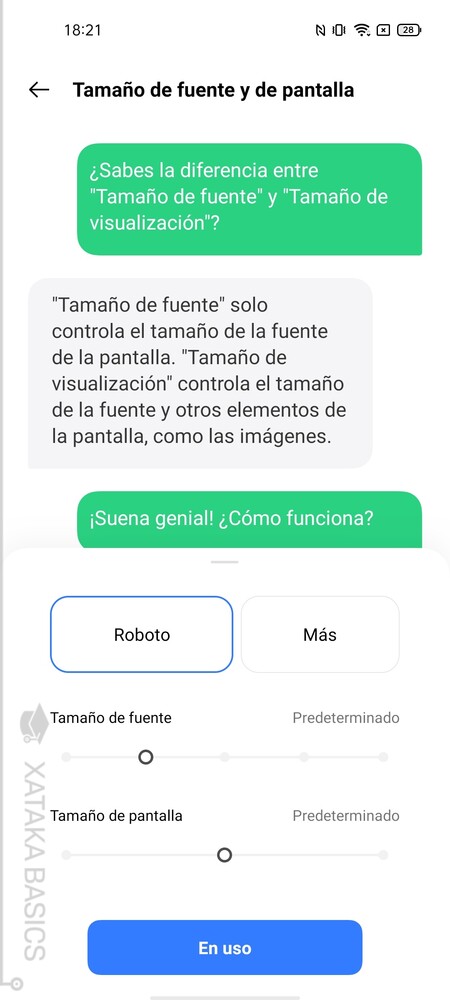
Si eres una de esas personas que adora poder personalizar el móvil al máximo, Realme incluye opciones para cambiar la fuente que usa el sistema en las letras. De esta manera, en vez del Roboto que usa Android por defecto, puedes abrir una tienda de elementos donde encontrar nuevas fuentes.
- Entra en la aplicación Ajustes.
- Ahora, pulsa sobre Pantalla y brillo.
- Aquí, pulsa en Tamaño de fuente y de pantalla.
- Aquí podrás cambiar el tipo de letra que usa tu móvil eligiendo varias fuentes.
- Si pulsas en Más, se abrirá la tienda para encontrar más fuentes.
- También puedes cambiar el tamaño de la letra y el de las ventanas que se muestran.
20. Utiliza el lanzador lateral
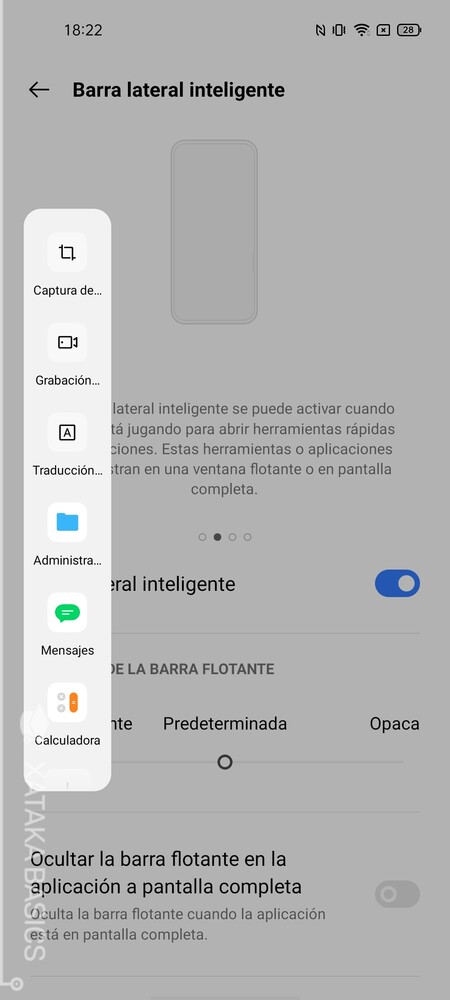
Realme UI tiene una barra lateral a la que llama Barra lateral inteligente, y en ella vas a poder tener a mano esas aplicaciones que creas que vas a poder necesitar de vez en cuando. También tendrás a mano otras funciones como las de captura o grabación de pantalla, o el acceso a los mensajes. Debajo de las aplicaciones, que al principio son básicas, verás el botón para añadir nuevas.
- Entra en la aplicación Ajustes.
- Ahora, pulsa sobre Herramientas prácticas.
- Aquí, ahora pulsa en Barra lateral inteligente.
- Aquí puedes activarla, y verás los pasos para configurarla.
21. Gesto de tres dedos para pantalla partida
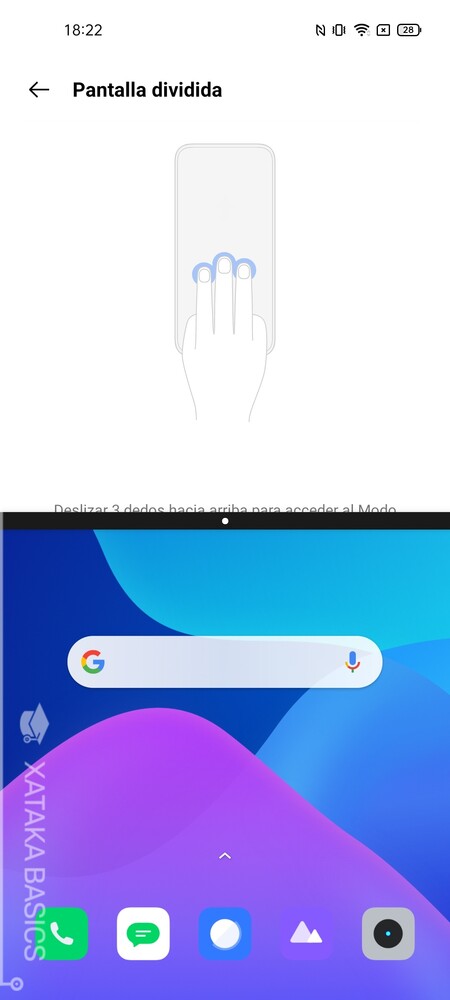
Tu teléfono Realme también tiene un modo de pantalla dividida para poder usar dos aplicaciones a la vez, y en algunos modelos puede venir activado por defecto. Para invocar este modo de pantalla dividida, debes deslizar tres dedos desde abajo hasta arriba cuando tengas una app abierta. Y si no la tienes activada, tienes que ir a su configuración.
- Entra en la aplicación Ajustes.
- Ahora, pulsa sobre Herramientas prácticas.
- Aquí, puedes activar o desactivar por separado la función de pantalla dividida o el gesto de tres dedos.
22. Capturas de pantalla deslizando tres dedos
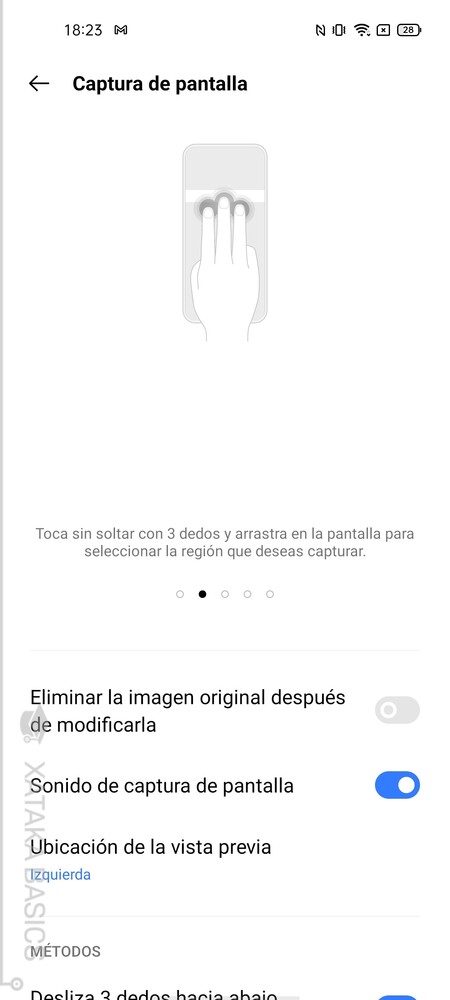
Por defecto, tu móvil Realme también puede tener preactivados dos gestos con tres dedos para sacar capturas de pantalla. Estos gestos pueden ser simplemente pulsar la pantalla con tres dedos o deslizar tres dedos hacia abajo en la pantalla. Cuando hagas esto, se sacará una captura de pantalla. En el caso de que no tengas los gestos activados o quieras desactivarlos para quedarte con el atajo de Encendido + Bajar volumen, hay opciones para ello.
- Entra en la aplicación Ajustes.
- Ahora, pulsa sobre Herramientas prácticas.
- Aquí, ahora pulsa en Gestos y movimientos.
- Dentro de estas opciones, en el apartado de Gestos verás los que tengas disponibles para sacar capturas de pantalla.
23. Capturas de pantalla de todo el contenido

Las capturas de pantalla muestran lo que estás viendo en la pantalla. Pero a veces esto no es suficiente, y en estos casos también puedes sacar capturas de todo el contenido de una web o una app. Esto quiere decir que además de lo que ves en pantalla, también se capturará lo que aparece cuando haces scroll hacia arriba o hacia abajo.
- Haz una captura de pantalla normal con los atajos o pulsando a la vez los botones de bajar volumen y encendido.
- Cuando aparezca la minicaptura en la parte izquierda de la pantalla, pulsa en el botón que aparece debajo de ella.
- Verás cómo se captura todo lo que aparece en la página de la app o la web donde estás.
- Pulsa en el botón de aceptar para guardar esta captura completa.
24. Edita tus capturas en el momento que las haces
Cuando saques una captura de pantalla, aparecerá en la parte de la izquierda una pequeña muestra del contenido de esa captura. Si pulsas sobre esa muestra se abrirá el editor de la captura, y podrás editarla, recortarla, o hacer todos los cambios que creas necesarios antes de guardarla definitivamente.
25. Móvil desbloqueado en sitios o con dispositivos de confianza
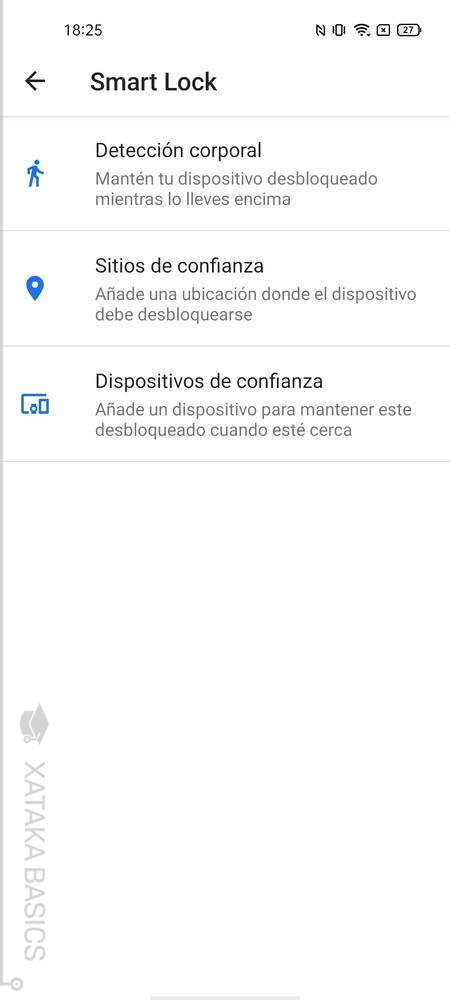
Realme también tiene Smart Lock, una función de Android que te permite desbloquear el móvil en determinados contextos específicos. Estos pueden ser mientras usas un reloj o pulsera inteligente, en ubicaciones de confianza, o dispositivos de confianza para que el móvil permanezca bloqueado cuando estás cerca de ellos. Para usarla, necesitas tener configurado algún bloqueo de pantalla.
- Entra en la aplicación Ajustes.
- Ahora, ve a la opción Seguridad.
- Pulsa en la opción Smart Lock.
- Escribe tu PIN.
- Ahora ya puedes configurar dónde y cómo hacer los desbloqueos inteligentes.
26. Imágenes más brillantes coloridas y claras
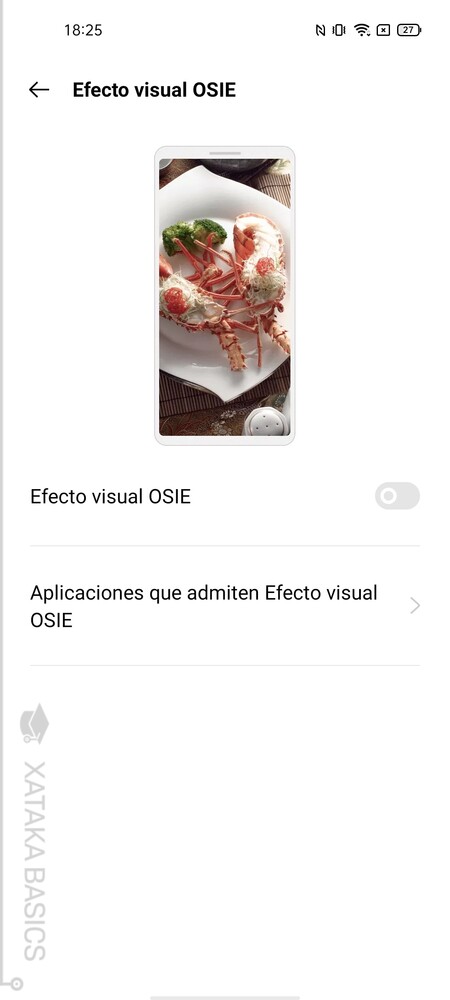
Realme ha implementado en varios móviles lo que llama OSIE u Object & Semantic Images & Eye-tracking. Es un nombre cool para decir que usa algoritmos internos para que las imágenes de aplicaciones compatibles sean más brillantes y claras, que tengan más color y que estos colores sean más vívidos. Lo tienes que activar a mano, pero solo funciona en aplicaciones compatibles.
- Entra en la aplicación Ajustes.
- Ahora, pulsa sobre Pantalla y brillo.
- Aquí, activa la opción de Efecto visual OSIE
27. Activa o personaliza los gestos con la pantalla apagada
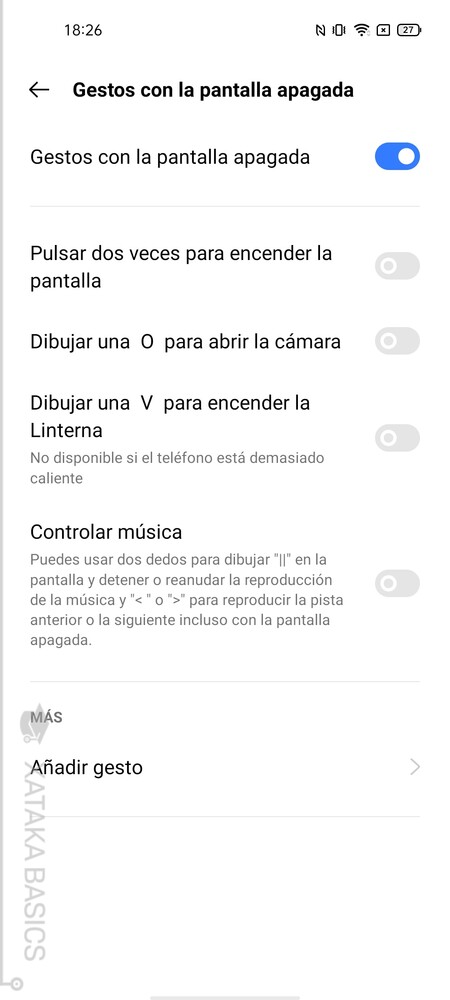
Cuando tienes la pantalla apagada pero el móvil está encendido, puedes activar gestos para encenderla pulsando dos veces sobre ella o escribir letras para abrir la cámara o encender la linterna. Además, también puedes añadir gestos personalizados para lanzar aplicaciones o funciones concretas del móvil.
- Entra en la aplicación Ajustes.
- Ahora, pulsa sobre Herramientas prácticas.
- Aquí, ahora pulsa en Gestos y movimientos.
- Dentro de estas opciones, en el apartado de Gestos, pulsa en la opción de Gestos con la pantalla apagada que aparece arriba del todo.
- En la pantalla de Gestos con la pantalla apagada, primero activa la opción.
- Debajo podrás ver todos los gestos que puedes activar.
- Abajo del todo, pulsa en Añadir gesto para crear otros gestos personalizados.
28. Revisa qué apps gastan más batería
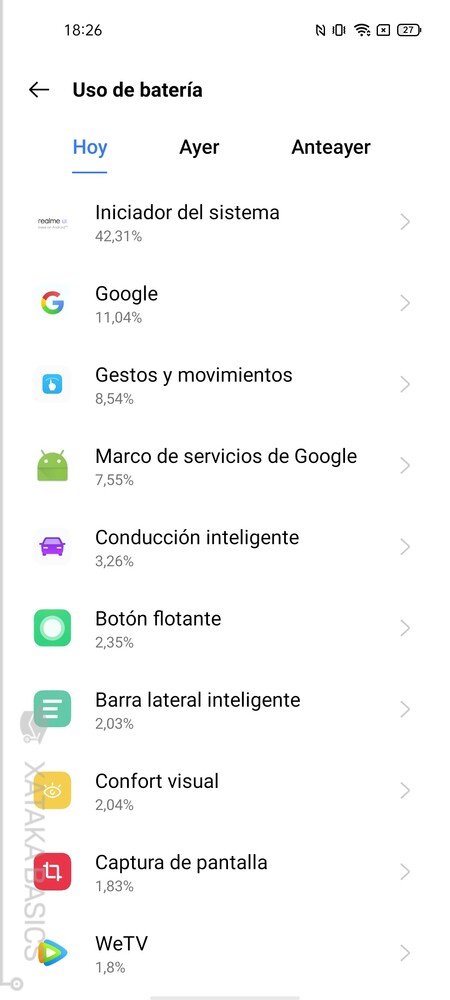
¿Estás notando que la batería de tu móvil dura menos de lo que crees que debería? Entonces, es posible que alguna aplicación esté teniendo algún fallo puntual o permanente que haga que consuma más recursos de lo normal. Esto lo vas a poder comprobar en una pantalla que tienen todos los móviles Android, donde se muestra la evolución del consumo de batería y qué aplicaciones han consumido más.
- Entra en la aplicación Ajustes.
- Dentro de los ajustes, pulsa en Batería.
- Aquí, pulsa en la opción Uso de batería.
- Verás una pestaña con los consumos de hoy y de los días anteriores.
- Puedes ir aplicación a aplicación para ver cuánto tiempo ha pasado esta app en primer y segundo plano, y así detectar comportamientos anómalos.
29. Limita la ejecución de las aplicaciones
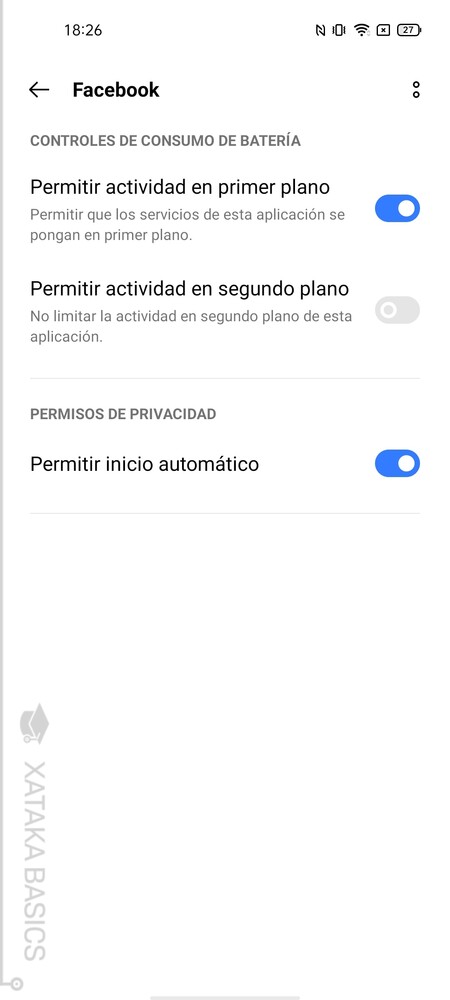
Realme te permite tener un control total sobre las aplicaciones, pudiendo desactivar su uso en primer o segundo plano en los casos que quieras que consuma mucha menos batería. Está en las opciones de Batería, donde tienes que pulsar en la opción de Uso de batería de las aplicaciones para ver la lista de apps y decidir cuáles pueden funcionar y cómo.
30. Usa las acciones rápidas de las apps
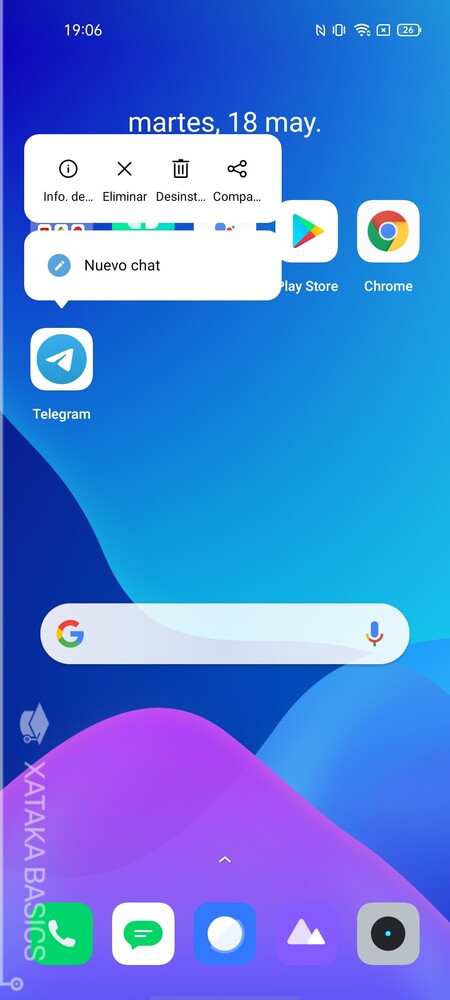
Muchas de las aplicaciones que tienes instaladas en tu móvil Android tienen disponibles acciones rápidas, que son como accesos directos a opciones concretas desde el propio icono, para que si quieres hacer esa acción no tengas que entrar en la aplicación y buscarla para lanzarla. Esto te puede ayudar a ahorrar bastante tiempo para las acciones más comunes, aunque no todas las apps las tienen.
Para comprobar esto, tienes que mantener el dedo pulsado sobre el icono de una app, y se mostrará un pequeño menú emergente con las opciones rápidas que tenga disponibles. Entonces, ya solo te queda entrar en la que quieras. Las acciones rápidas dependen de cada app y de sus desarrolladores, por lo que puede haber más o menos dependiendo de cada aplicación.
31. Conéctate a una WiFi con su código QR
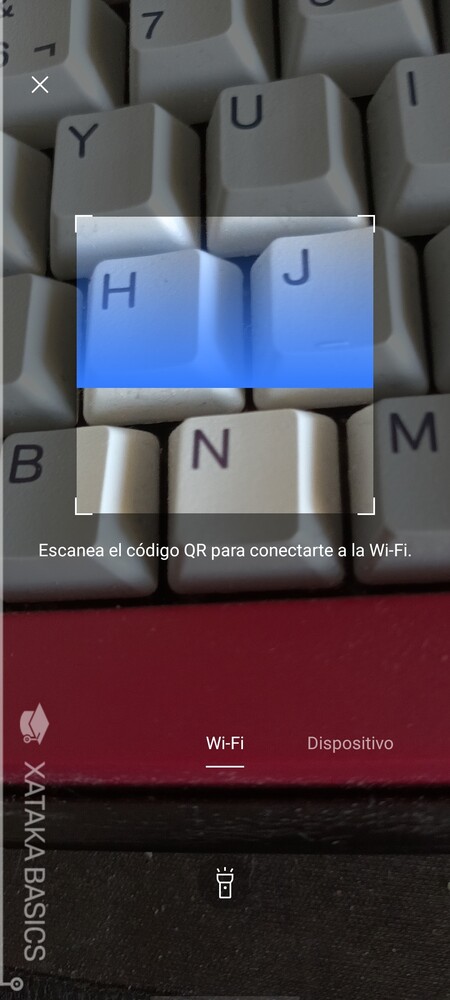
Ahora vamos a ir con un truco rápido. Cuando entres en los ajustes de la WiFi para conectarte a alguna red disponible, pulsa en el icono que tienes arriba a la derecha. Es pequeñito y tiene como un cuadrado con una raya dentro, y sirve para abrir un escáner de QR por si hay alguna red WiFi en un sitio público que te ofrece la posibilidad de acceder con uno de estos códigos.
32. Mueve las apps fácilmente entre escritorios
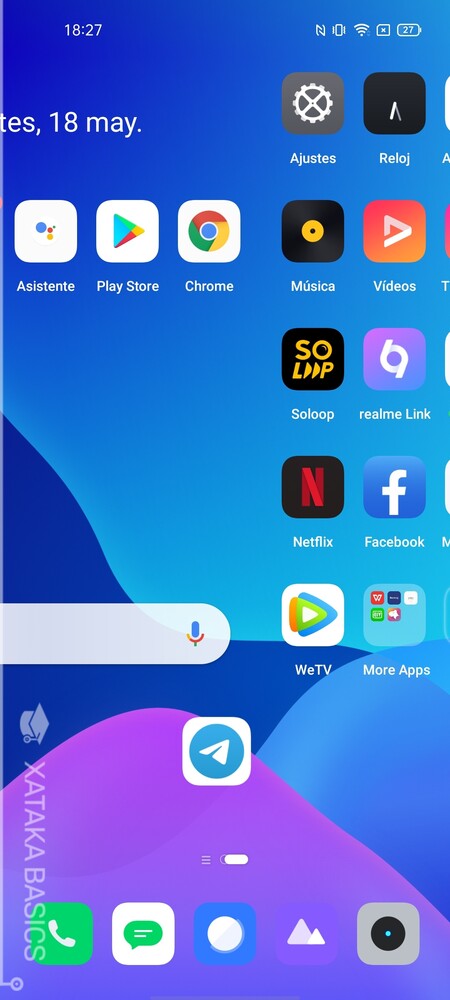
Realme es otro de esos fabricantes de Android que en su capa de personalización han añadido una opción de iOS que ayuda mucho a organizar el escritorio. Es la opción con la que mover las apps entre escritorios de forma mucho más fácil y sin tener que arrastrarlas hacia los bordes de la pantalla, algo que te ayudará a ahorrar mucho tiempo y la frustración de esperar a que Android entienda que quieres pasar a otro escritorio.
Lo único que tienes que hacer es mantener pulsado un dedo en el icono de la app y deslizar la pantalla con el otro. Cuando lo hagas, la app se quedará quieta en el punto donde la estás sujetando, mientras que con el otro dedo te deslizas a otro escritorio.
33. Encoge las apps del escritorio para llegar a todas
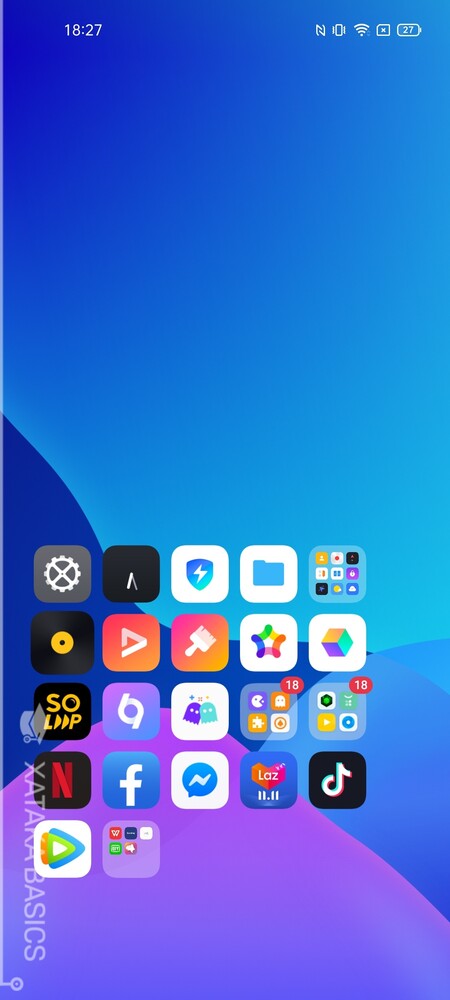
Realme ha implementado un gesto muy curioso para esos momentos en los que quieres pulsar en una de las apps que tienes en el escritorio, pero la pantalla es demasiado grande y no llegas a todas con el pulgar. Lo que tienes que hacer es deslizar hacia arriba en el borde de la pantalla, y verás que las apps se hacen más pequeñas y accesibles. Ahora, desliza el dedo hacia la app que quieras y levántalo para ejecutarla.
- Entra en la aplicación Ajustes.
- Ahora, pulsa sobre Pantalla de inicio y pantalla de bloqueo.
- Aquí, pulsa en Gesto para mostrar los iconos
- Dentro de esta pantalla podrás activar o desactivar la opción, y ver una animación explicando cómo se usa.
34. Reduce la luz azul de la pantalla
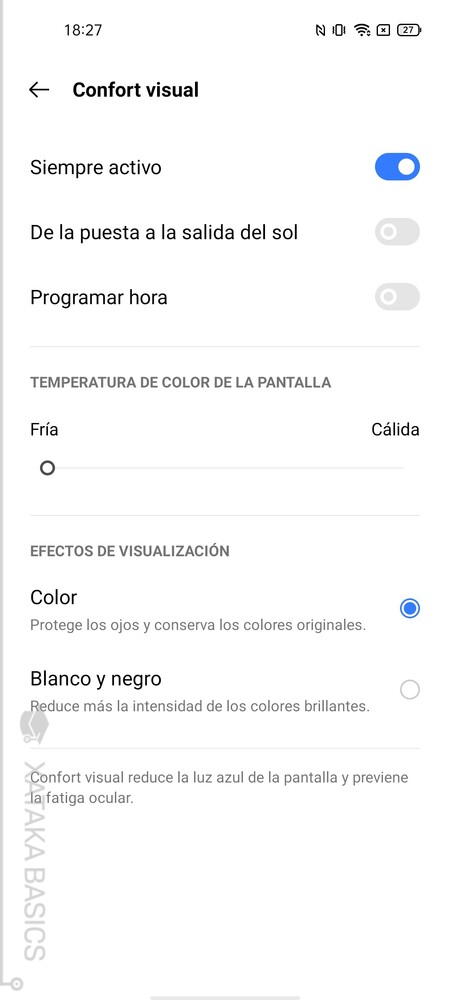
La luz azul de los smartphones puede causar alteraciones en el sueño, por lo que si miras demasiado el móvil por la noche podrías dormir menos y peor. Para solucionarlo, muchos fabricantes te permiten activar un modo de pantalla que emita menos luz azul, y Realme te permite programarlo para que se active a determinadas horas, por ejemplo cuando ya esté atardeciendo.
- Entra en la aplicación Ajustes.
- Ahora, pulsa sobre Pantalla y brillo.
- Aquí, activa la opción de Confort visual.
- Si pulsas sobre ella también, irás a su configuración.
- Puedes hacer que esté siempre activa, que se active en la puesta de sol, o programar tú las horas que quieras.
- También te permite controlar cuán cálido se vuelve el color de la pantalla, o poner un modo blanco y negro que disminuya la intensidad de los colores.
35. Cambia la frecuencia de pantalla
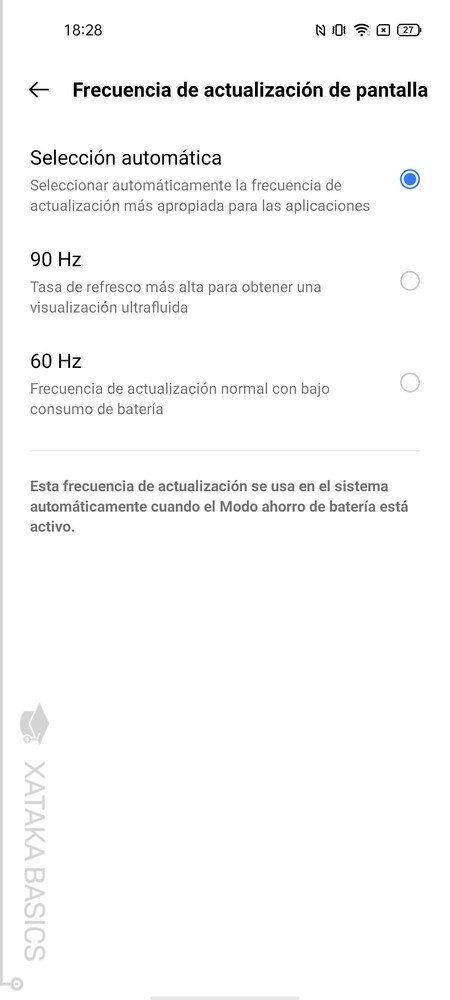
La frecuencia de actualización de pantalla puede hacer que las animaciones muestren más imágenes por segundo, lo que hace que todo se vea como más rápido y fluido. No todos los móviles tienen diferentes frecuencias, pero si tu Realme lo tiene, podrás cambiar por ejemplo entre 90 o 60 Hz para elegir si quieres que haya más o menos fluidez, aunque sacrificando también algo de batería.
- Entra en la aplicación Ajustes.
- Ahora, pulsa sobre Pantalla y brillo.
- Aquí, pulsa en Más
- Ahora pulsa en Frecuencia de actualización de pantalla.
- Aquí podrás elegir la frecuencia que quieras.
36. Un borde arriba para no ver el agujero de la cámara
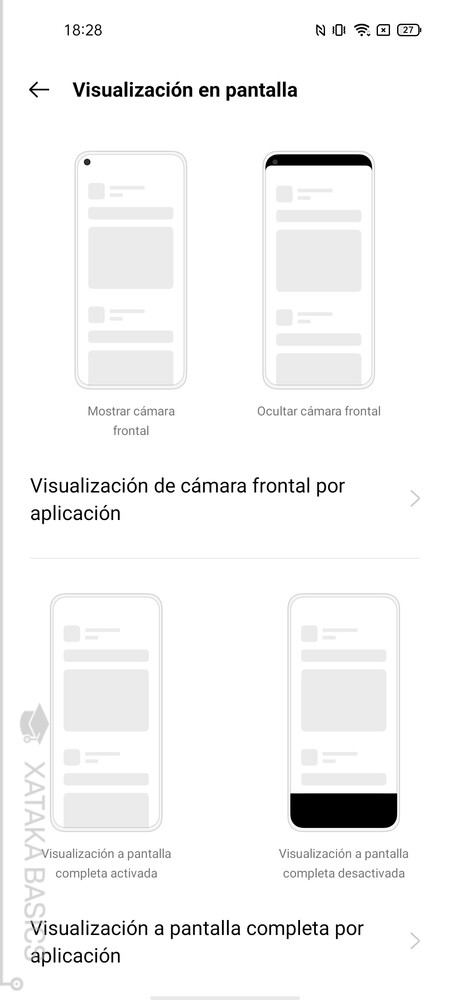
En la sección Más de los ajustes de Pantalla y brillo, también tienes unas opciones de Visualización en pantalla. Con ellas, puedes hacer que determinadas apps no se vean a pantalla completa, sino que haya un ligero marco arriba para tapar el agujero de la cámara. Puede ser útil cuando ese agujero coincida justo con un elemento importante de la interfaz.
37. Muestra la velocidad de red en la barra de estado
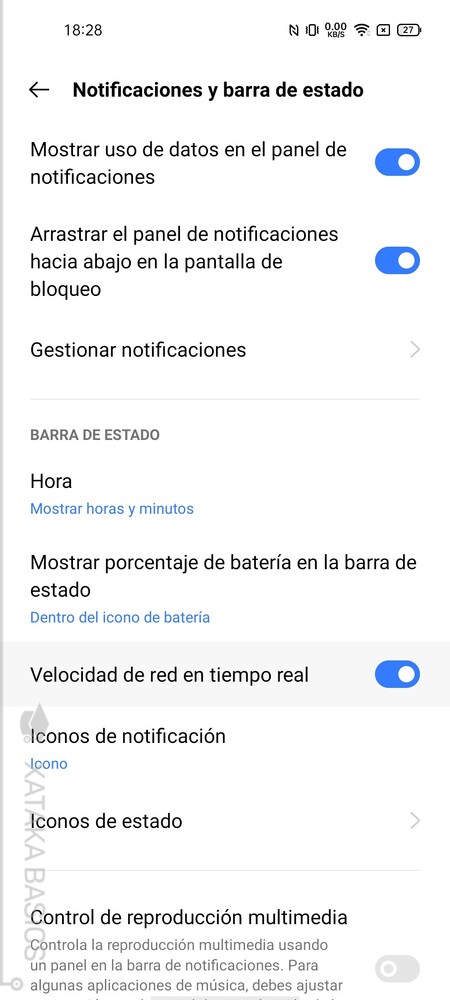
Si quieres, Realme te permite visualizar la velocidad de red en tiempo real en la barra de estado. Así, cada vez que estés mirando la pantalla podrás saber cómo está funcionando tu conexión, y si algo va lento sabrás inmediatamente si es debido a la red o si es por alguna otra cosa.
- Entra en la aplicación Ajustes.
- Ahora, pulsa sobre Notificaciones y barra de estado.
- Activa la opción de Velocidad de red en tiempo real.
38. Haz que algunos iconos no se muestren en la barra de estado
De acuerdo, siempre tengo el NFC encendido, no hace falta que el icono esté siempre ocupando sitio en la barra de estado. Si te pasa esto con algunos de los iconos de estado de Android, puedes desactivarlos para que esos iconos concretos no se vean, aunque las funciones que te indican seguirán activas e inalteradas.
- Entra en la aplicación Ajustes.
- Ahora, pulsa sobre Notificaciones y barra de estado.
- Aquí, pulsa en Iconos de estado.
- Verás la lista de todos los iconos que muestra Android, y podrás desactivar los que quieras.
- Incluso puedes desactivar la información de red o de batería.
39. Oculta o modifica los iconos de notificación
En la parte izquierda de la barra superior, que es la de estado, sabrás que también se van mostrando los iconos de las aplicaciones de las que te han llegado notificaciones. Pues bien, estos iconos de notificaciones los puedes quitar, o los puedes cambiar para que solo sea un punto con el número de notificaciones que tienes sin especificar de dónde vienen.
- Entra en la aplicación Ajustes.
- Ahora, pulsa sobre Notificaciones y barra de estado.
- Aquí, pulsa en Iconos de notificación.
- Podrás elegir entre ver iconos, ver el recuento de notificaciones, o no mostrar nada.
40. Accede a tu móvil desde Windows
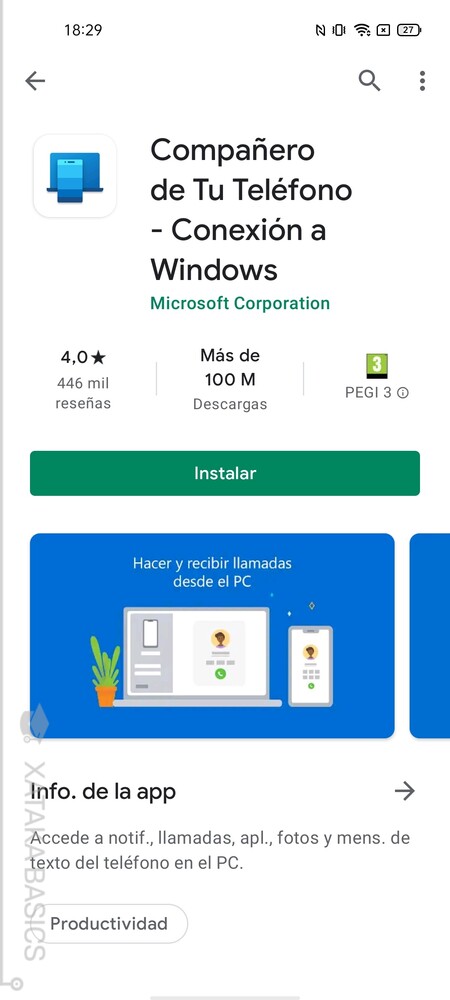
Microsoft lleva un tiempo teniendo disponible una aplicación que te permite conectar el móvil a tu PC con Windows 10. Se llama Tu Teléfono, y te permite acceder a las notificaciones, los SMS o incluso a las fotos de tu móvil Android desde el PC de forma inalámbrica una vez has sincronizado los dispositivos.
- Instala la app Compañero Tu Teléfono en Android.
- Instala Tu Teléfono en Windows y lánzala. Te dirá que debes vincular tu teléfono.
- Ahora, abre la app y sigue los pasos.
41. Haz que el móvil no te moleste mientras conduces
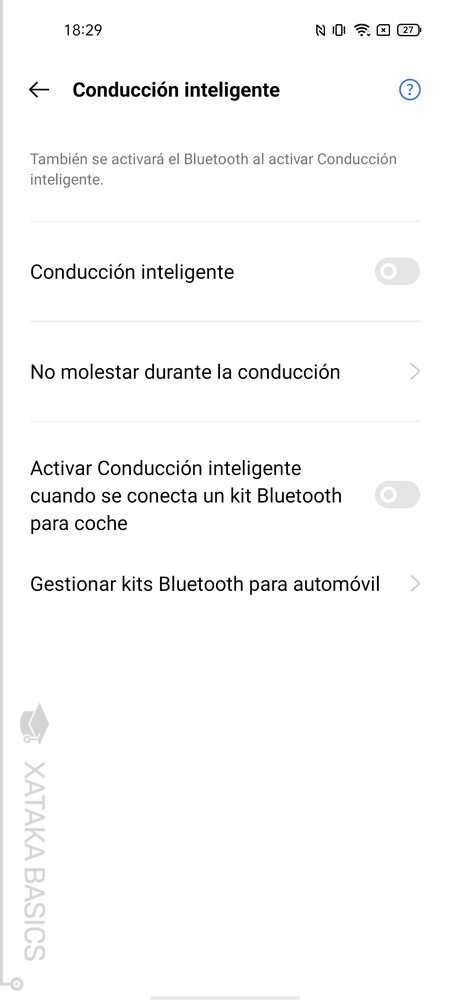
Estar pendiente del móvil mientras conduces puede provocar accidentes muy serios, por no hablar de multas de tráfico. Para ayudarte a evitar despistes, puedes activar un modo de conducción inteligente o hacer que se active al conectar el móvil al coche. Con este modo se bloquearán las notificaciones emergentes, pero también puedes bloquear llamadas, cambiar el altavoz por el que suenan, o crear mensajes automáticos para cuando rechazas llamadas.
- Entra en la aplicación Ajustes.
- Ahora, pulsa sobre Servicios inteligentes.
- Aquí dentro, ahora pulsa en la opción de Conducción inteligente.
- Entrarás en una pantalla donde puedes activar la conducción inteligente.
- Si pulsas en No molestar durante la conducción, podrás configurar qué llamadas dejarán de sonar además de las notificaciones.
42. Bloquea una aplicación para que no se cierre
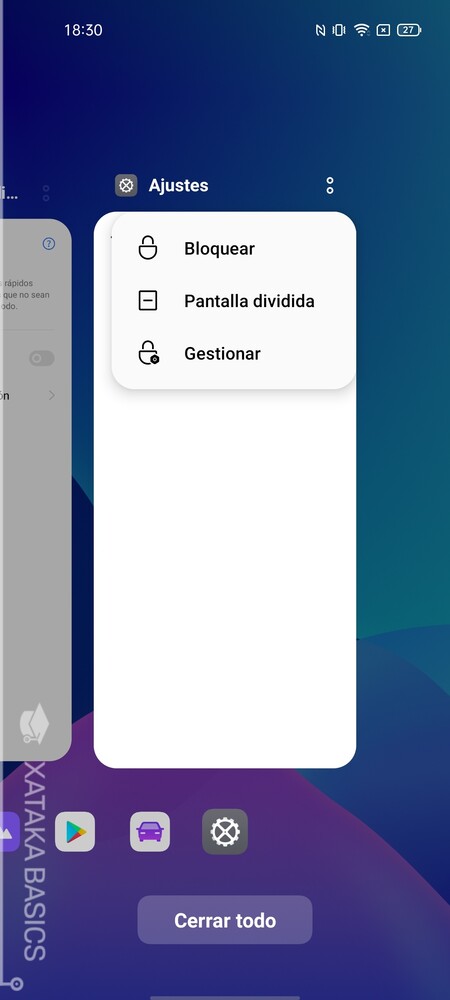
Android suele gestionar las apps abiertas en segundo plano para ir deteniendo esas que menos usas cuando necesita recursos, y también tienes la opción de cerrarlas a mano en el visor de todas las apps abiertas. Pues bien, también vas a poder bloquear apps que tengas abiertas para que no se puedan cerrar de ninguna manera, y estén siempre en funcionamiento.
- Primero, abre el visor de las apps que tienes abiertas.
- En el visor, pulsa en el botón de dos puntos arriba a la derecha de la app que quieras.
- En este menú, elige la opción de Bloquear.
43. Cambia el tamaño y el aspecto de los iconos
Realme UI te permite cambiar algunos aspectos de los iconos que tengas configurados. Por ejemplo, puedes hacer que su borde sea redondo o más cuadrado, y puedes cambiar su tamaño y el del nombre de la app a la que corresponden. La silueta de las apps la puedes personalizar casi totalmente, eligiendo el estilo, cuán redondeada es, o el tamaño del icono que hay dentro de ella.
- Mantén el dedo pulsado sobre un fondo de pantalla.
- Entrarás en la opción de recolocar las apps.
- En la barra inferior de opciones, pulsa en Iconos.
- Aquí podrás cambiar todo lo que quieras.
44. También puedes cambiar las transiciones
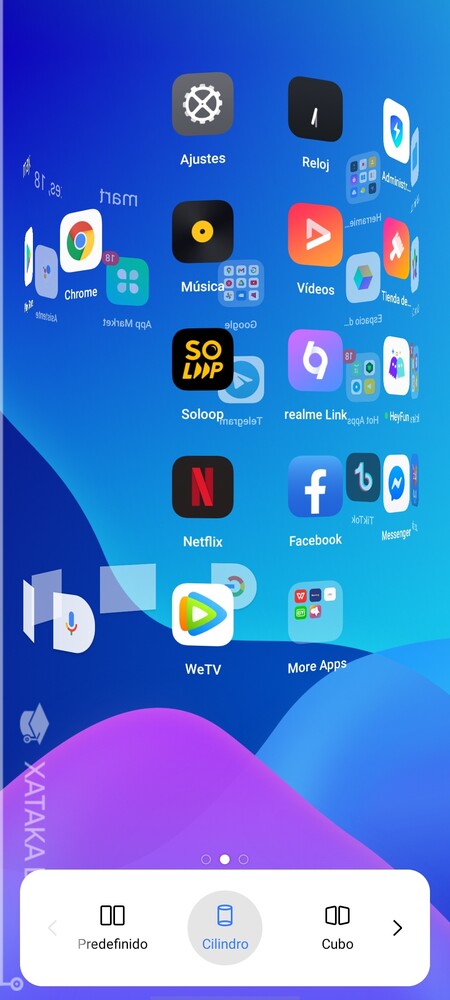
Una de las peculiaridades de Realme es que también te permite cambiar la animación de las transiciones de cuando navegas por tus escritorios. Por defecto, las pantallas simplemente van de una a otra, pero puedes hacer que haya un efecto cilindro o un efecto de cubo al pasar de una pantalla a otra.
- Mantén el dedo pulsado sobre un fondo de pantalla.
- Entrarás en la opción de recolocar las apps.
- En la barra inferior de opciones, desliza hacia la derecha.
- Ahora, pulsa en Transiciones.
- Ahora podrás pulsar en otra de las que hay disponibles.
45. Personaliza al máximo la UI
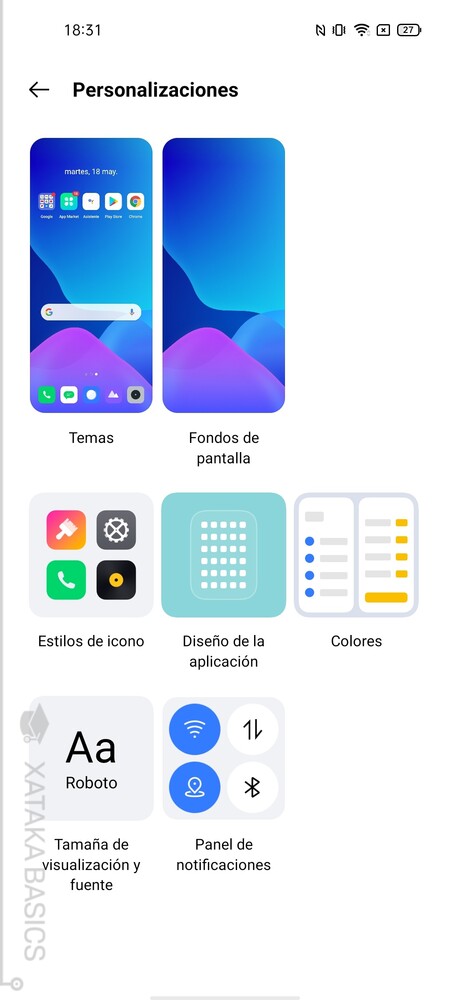
Por último, recordarte que en los ajustes tienes una sección llamada Personalizaciones. En ella, puedes cambiar el tema, el fondo, el estilo de los iconos, y los colores de la interfaz, además de otros elementos que ya hemos mencionado con otros caminos como el diseño de la rejilla o el tamaño y fuente de la letra.
-
La noticia Realme UI 2: 45 funciones y trucos para exprimir al máximo la capa de personalización de Realme fue publicada originalmente en Xataka por Yúbal Fernández .
via Xataka https://ift.tt/3hHNB3n







No hay comentarios:
Publicar un comentario