
Te traemos una guía con 26 funciones y trucos para exprimir al máximo tu Apple TV, el dispositivo para conectar al televisor de Apple. Se trata de una alternativa a Android TV y los Fire TV, pero hecha para Apple pensando en los usuarios dentro de su ecosistema.
En el caso de que hayas decidido comprar uno, con esta guía aprenderás a usar sus funciones principales y a encontrar algún truco para exprimirlo al máximo desde cero. La idea es que los usuarios primerizos controlen las principales funciones, y que los que ya tengan alguno en casa puedan aprender algo nuevo.
Y si tienes un Apple TV y nos hemos dejado alguna función o truco que consideres importante, te invito a que la compartas con todos los demás en la sección de comentarios. Así, todos los usuarios podrán aprender del conocimiento de nuestra comunidad de xatakeros.
Ordena el escritorio moviendo y borrando apps
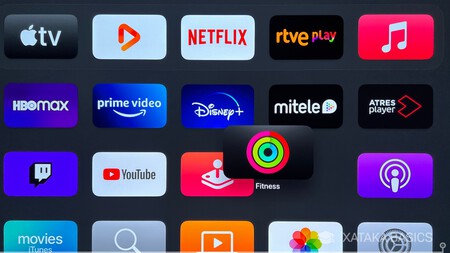
Lo primero que casi todos hacemos cuando empezamos a utilizar tanto el Apple TV como cualquier otro dispositivo similar es instalar aplicaciones para todos los servicios que usamos. Y luego instalamos juegos y otras apps secundarias, de forma que acabamos con un caótico escritorio lleno de cosas desordenadas.
La solución es ordenar aplicaciones y desinstalar las que no quieras utilizar. Para eso, lo único que tienes que hacer es seleccionar con el cursor del mando la app que quieras y mantener pulsado el botón de acción para que la app tiemble, momento en el que la podrás mover. Entonces, pulsa en el botón de reproducción si quieres ver la opción de borrarla.
Elige el salvapantallas o usa tus fotos
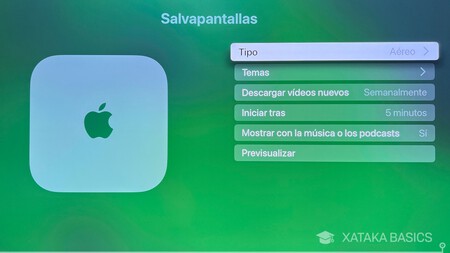
En la configuración inicial de tu Apple TV podrás elegir un tipo de salvapantallas, pero esto es algo que luego vas a poder cambiar manualmente para adaptar el salvapantallas y dejarlo como más te guste, eligiendo los temas e imágenes a usar, o cada cuándo se descargan nuevos fondos.
Para hacerlo entra en Ajustes, y dentro de General pulsa en el apartado de Salvapantallas. Aquí tendrás todas las opciones. también podrás usar tus propias fotos de iCloud Fotos como salvapantallas, y configurar cuánto tiempo debe pasar para que se active.
Cámbiale de nombre al Apple TV
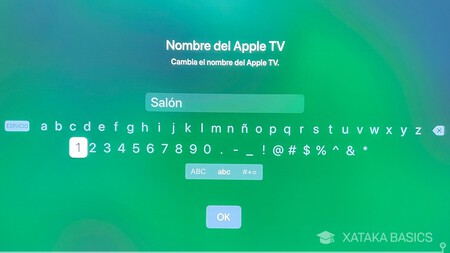
También puede que no te convenza el nombre que le hayas puesto al dispositivo en la configuración inicial. Para cambiar esto, entra en Ajustes, y dentro de General pulsa en el apartado de Información. Aquí tendrás la opción para cambiarle el nombre, aunque siempre dentro de unos predeterminados elegidos por Apple y referidos al salón donde está.
Crea usuarios para optimizar la experiencia
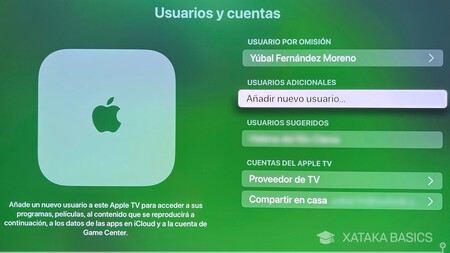
Una de las maravillas de este dispositivo es que te recuerda por dónde dejaste la reproducción de diferentes servicios de streaming. Pero claro, si estáis varias personas utilizándolo esto puede ser un lío, y lo mismo pasa a la hora de usar los juegos u otras aplicaciones.
La solución es crear distintos perfiles para Apple TV, y que cada uno use el suyo incluso teniéndolo vinculado a su cuenta de Apple. Para añadir usuarios, simplemente entra en el apartado de Usuarios y cuentas de los ajustes de tvOS. Allí podrás realizar el proceso de crear una nueva cuenta.
Configura la calidad del audio y el vídeo
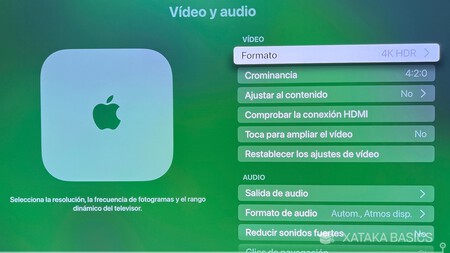
Si entras en los ajustes de tu Apple TV y pulsas en la sección de Vídeo y audio, podrás configurar a tu gusto la calidad y resolución del audio y la imagen de tu dispositivo. También podrás gestionar qué efectos de sonido se oyen y qué salidas de audio se utilizan.
Apps de streaming integradas en Apple TV
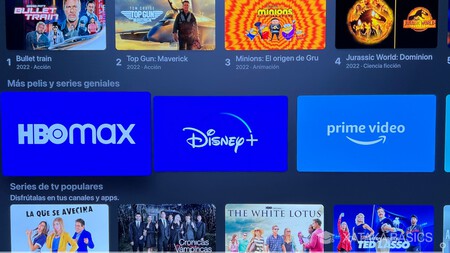
Puedes integrar varias aplicaciones de streaming de vídeo en la app TV de Apple creada para Apple TV. De esta manera, no necesitarás entrar en cada una de ellas para seguir viendo algo que dejaste a medias, todo se podrá gestionar directamente desde la propia app de TV.
Lo mejor de esto es que el proceso de integración es automático. Cuando empieces a ver algo por primera vez desde una de estas apps compatibles en tu Apple TV, te preguntará si quieres añadirla a TV, y solo tienes que aceptar. No todas las apps son compatibles, algunas como Netflix no lo son, pero muchas otras sí lo son y es una maravilla.
Gestiona lo que ves desde la app TV
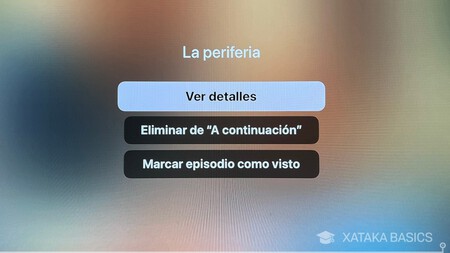
Este es uno de los trucos más maravillosos cuando tienes varias apps integradas en la app de TV, y es que puedes gestionar la lista de apps que ver a continuación. Para eso, selecciona uno de los elementos que aparezca para seguir viendo o ver a continuación y mantén pulsado el botón de acción.
Cuando hagas esto te aparecerá un menú en el que podrás marcar como visto un episodio o marcar como vista una película entera. También podrás eliminar series o películas de la lista de seguir viendo.
Vuelve al menú principal con un solo botón

A todos nos ha pasado utilizando un Apple TV que acabas navegando en menús dentro de menús y dentro de aplicaciones, y para volver a la pantalla de inicio tienes que ir pulsando hacia atrás una y otra vez. Pues bien, solo tienes que mantener pulsado el botón de retroceso o el de menú, y volverás a la pantalla de inicio.
Ve a la pantalla de aplicaciones abiertas
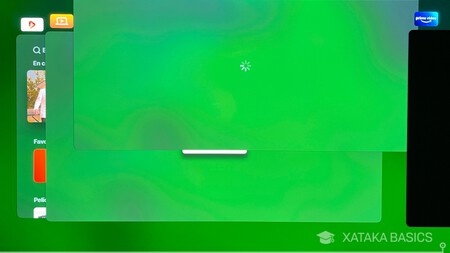
En el mando a distancia del Apple TV tienes un botón con un televisor. Si lo pulsas una vez, entras en la app de TV estés en la app que estés. Si lo pulsas dos veces seguidas irás al visor de aplicaciones en segundo plano, que son todas las que están funcionando de fondo.
Esto es lo mismo que estar en una pantalla con todas las aplicaciones que tuvieras abiertas, para poder volver fácilmente a ellas sin tener que ir al menú principal, buscarlas y abrirlas desde ahí.
Controla tu Apple TV desde el iPhone
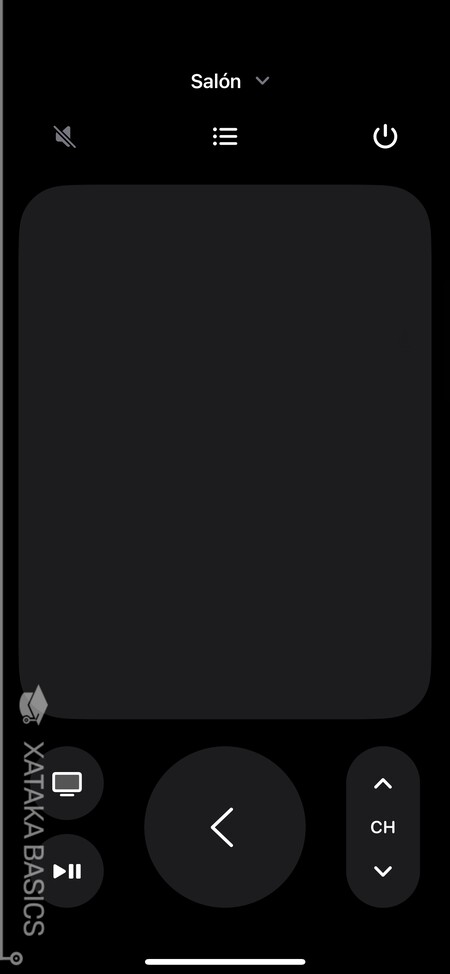
Como todos los dispositivos de Apple, el Apple TV está pensado para exprimir al máximo su ecosistema y que se lleve bien con otros dispositivos. Y un ejemplo de esto es que puedes usar tu iPhone como mando a distancia para controlar el dispositivo del televisor sin tener que incorporarte del sofá para coger el mando.
Para hacer esto, tienes que abrir el centro de control de tu iPhone deslizando el dedo desde la esquina superior derecha de la pantalla hacia abajo. En las opciones que te aparecen ahí, habrá uno con icono con forma de mando a distancia, y cuando pulses en él se abrirá una interfaz de mando de pantalla en el móvil.
Introduce contraseñas desde el móvil
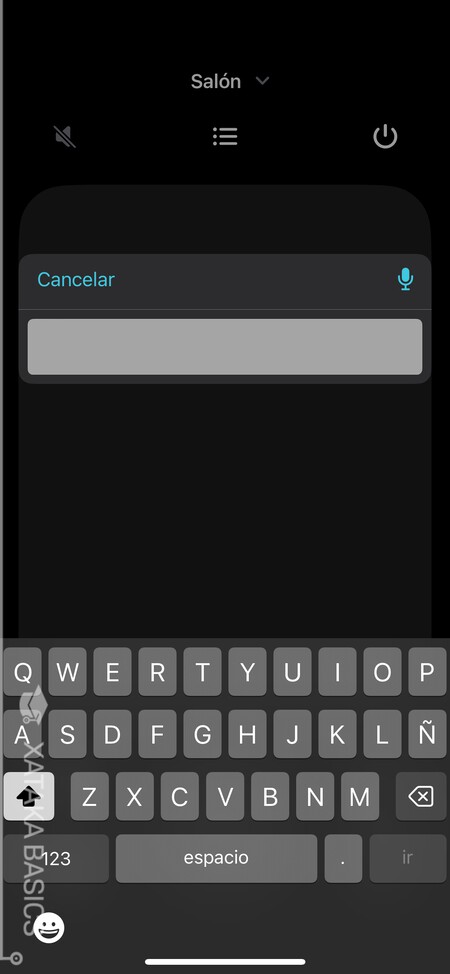
Esto está relacionado con lo anterior, porque cuando tengas que escribir contraseñas en el Apple TV, verás una notificación en el iPhone que te dice que puedes hacerlo desde tu móvil para que sea más fácil escribir.
Y lo mejor de todo, podrás usar las contraseñas guardadas en el iPhone para introducirlas en los campos del Apple TV directamente con este método, algo con lo que vas a poder ahorrar tiempo.
Controla el Apple TV desde el Apple Watch
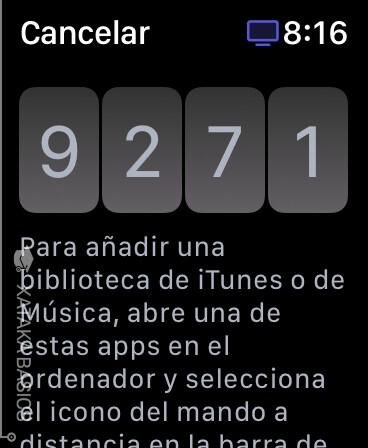
También puedes controlar el Apple TV desde el Apple Watch. Lo único que tienes que hacer es abrir la aplicación Remote cuando estés cerca del dispositivo para el televisor, vincular el reloj y empezar a controlarlo. Ya sabes, porque a veces el mando está demasiado lejos y el móvil está cargando... y al final el reloj es algo que siempre llevamos encima.
Gestiona el sonido de otros dispositivos
La última versión de Apple TV es compatible con la tecnología ARC. Esto quiere decir que si lo conectas al HDMI del televisor con entrada ARC, el Apple TV podrá gestionar el sonido de los dispositivos conectados en el resto de HDMI del televisor.
Por ejemplo, si tienes vinculados al Apple TV un par de Homepods emparejados, puedes hacer que el sonido del Bluray o la consola conectados al televisor suenen también por esa salida de sonido. Esta es la opción del canal de retorno de audio, que está en fase beta y no está disponible para todos, y que está en los ajustes de la salida de audio.
Canales de pago dentro de TV
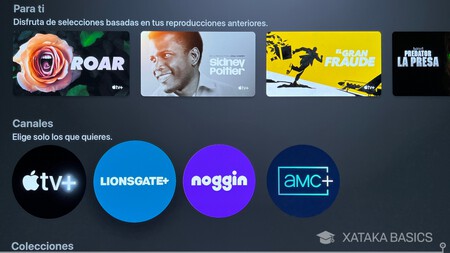
Dentro de la app TV del Apple TV tienes distintos tipos de contenido. Por una parte, está el de las apps vinculadas, y también tienes una sección para Apple TV+. Pero también tienes un apartado de canales, que son suscripciones a otros servicios de terceros dentro de la app de TV.
Estos canales los encontrarás yendo hacia abajo en la pestaña Ver ahora de la app TV. Cuando entres el apartado de Canales verás todos los que están disponibles en tu país, y ten cuidado porque cada uno de ellos tiene su propio precio de suscripción que es independiente al de Apple TV+. Vamos, que no vienen incluidos, tienes que pagar aparte.
Gestiona tus suscripciones fácilmente
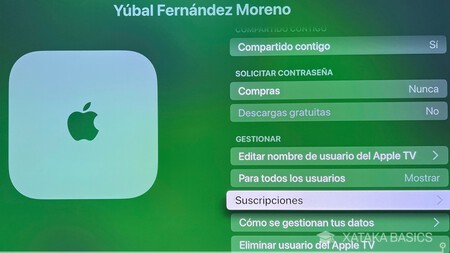
Cuando te suscribes a algún servicio de streaming desde la Apple TV o desde su app para iPhone o Mac, esta suscripción se quedará vinculada a tu cuenta de iCloud. Esto quiere decir que podrás gestionar tus suscripciones fácilmente sabiendo cuándo se renueva cada una y cancelando las que quieras sin tener que ir individualmente a cada servicio a mirarlo.
Estas suscripciones las puedes consultar desde los ajustes de tu Apple TV. Dentro, ve a Usuarios y cuenta, y pulsa en tu cuenta de usuario vinculada. Allí dentro, pulsa en la opción de Suscripciones y verás todas a las que te has suscrito y está vinculada a tu cuenta de Apple.
Decide qué contenido muestra la app Fotos
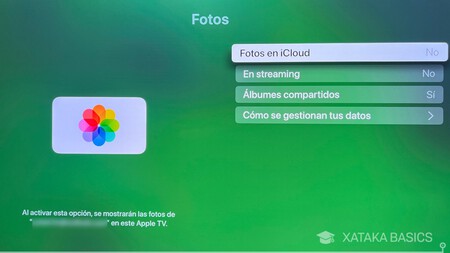
La primera vez que abres la aplicación Fotos en tu Apple TV, te dejan elegir si quieres que se vean TODAS las fotos de tu cuenta de iCloud o solo las de los álbumes compartidos. Si te arrepientes de tu elección, esto es algo que vas a poder cambiar luego manualmente, aunque la opción está increíblemente escondida.
Vas a tener que hacerlo desde los ajustes de tu Apple TV. Dentro, ve a Usuarios y cuenta, y pulsa en tu cuenta de usuario vinculada. Una vez aquí, en el apartado de iCloud pulsa en Fotos, y esto te permitirá gestionar el contenido que quieras ver en la app de Fotos.
Vincula el mando de tu consola en Apple TV

En tu dispositivo de Apple TV vas a poder vincular los mandos oficiales de Xbox, PlayStation y Nintendo Switch, así como otros mandos que funcionen mediante Bluetooth. La opción la vas a encontrar dentro del apartado de Mandos y dispositivos dentro de los ajustes.
El procedimiento es bastante simple. Tienes que poner el mando que quieras en el modo de emparejamiento, y entonces ponerte a buscarlo desde el Apple TV como si fuera un dispositivo Bluetooth. El Apple TV reconocerá el mando y respetará sus botones.
Vincula otros dispositivos por Bluetooth
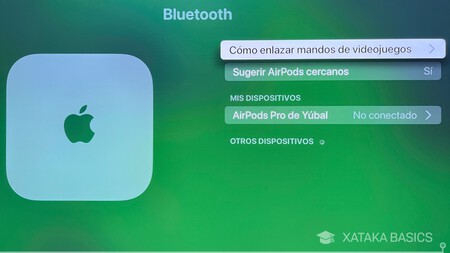
Esto también te va a servir para vincular muchos otros dispositivos por Bluetooth y gestionarlos, incluyendo los AirPods de Apple que se vinculan automáticamente. Esto te va a permitir poder controlar el Apple TV de muchas otras maneras y junto a otros dispositivos.
El Apple TV es un hub para tu smart home
Cuando estás configurando tu hogar con dispositivos inteligentes, sueles necesitar un hub, un dispositivo de enlace que conecte los diferentes dispositivos inteligentes con el la aplicación que uses para gestionarlos. Y el Apple TV, igual que los HomePod, es un hub para dispositivos compatibles con HomeKit, que se conectarán a tu red y podrás controlarlos luego desde cualquier otro dispositivo a través de la aplicación Casa de Apple.
También podrás controlarlos directamente desde el Apple TV. Porque si mantienes pulsado el botón del televisor del mando abrirás el menú lateral, que incluye un botón con el icono Mi Casa. Esto te llevará a un menú desde el que puedes controlar todas las automatizaciones y los items que tengas configuradas en la app Casa.
Aun más cosas utilizando Siri
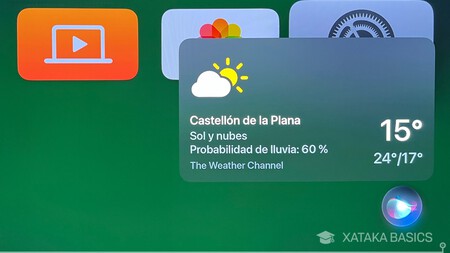
No te olvides de que puedes utilizar Siri en tu Apple TV, ya sea teniendo conectado un HomePod o directamente pulsando en el botón de Siri del mando a distancia. Con el asistente, vas a poder realizar distintas consultas en tu televisor, e incluso pedirle que te ponga distintos contenidos que le pidas por voz.
Para ver algo concreto puedes pedirle el título del contenido y la plataforma donde quieres verlo, por poner un ejemplo. Y si no sabes lo que ver, Siri también te puede hacer sugerencias. Solo tendrás que decirle Ver la TV, y Siri te mostrará varias sugerencias de contenidos para que elijas.
¿Qué ha dicho?
Cuando estés viendo algo en una plataforma de streaming y se diga alguna frase o palabra que no entiendas, puedes activar Siri y preguntarle ¿Qué ha dicho?. Cuando hagas esto, tu Apple TV activará los subtítulos y repetirá esa parte que acabas de escuchar para que te quede claro lo que se ha dicho, y luego volverá a desactivar los subtítulos.
Esta función no la realiza Siri directamente, sino que le da una orden concreta a la app donde lo estés usando. Esto quiere decir que el que funcione bien la pregunta dependerá de cada app y del contenido que estés viendo, así como los subtítulos que este contenido tenga disponibles.
También puedes usar atajos
Ya sabes que Siri tiene un sistema de atajos. Este sistema hace que puedas configurar una orden para ejecutar de diferentes maneras, como con tu voz diciéndole algo a Siri, y luego configuras una serie de pasos que quieres que realice por ti en los dispositivos conectados. Pues este sistema es compatible con Apple TV.
Tu Apple TV también es una videoconsola
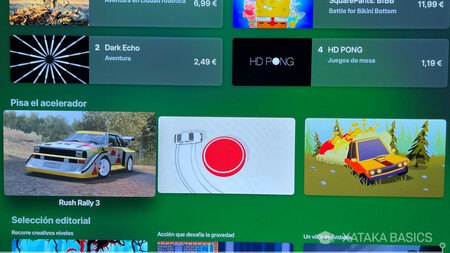
El último modelo de Apple TV tiene el procesador A15 Bionic, que es el mismo de los iPhone 13 Pro y que se ha mantenido en los iPhone 14 y 14 Plus. Esto quiere decir que tiene la misma potencia de un móvil de alta gama.
Además de esto, Apple TV puede instalar muchísimos de los juegos para iPad e iOS, lo que añadido a la potencia de su procesador hace que sea una buena consola para jugar a práclticamente cualquier videojuego creado para móviles. Además ya sabes que puedes vincular mandos de control, lo que lo hace todo aún más interesante.
Dolby Atmos y audio espacial
En el último modelo de Apple TV también se ha implementado Dolby Atmos y audio espacial, lo que lo convierte en un reproductor de música muy capaz si vinculas a él unos auriculares o un dispositivo con salida de sonido que sea compatible con estas tecnologías. Y esto es algo que también puedes aprovechar con series y películas que tengan sonido con Dolby Atmos.
Envía contenidos desde tu iPhone o iPad
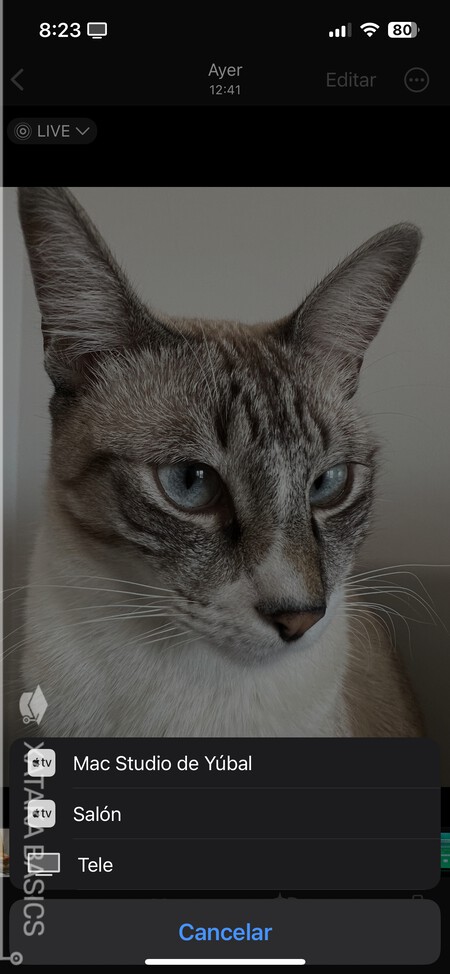
También vas a poder enviar fotografías y vídeos desde cualquier otro dispositivo de Apple a tu Apple TV a través de la tecnología AirPlay. Es la tecnología que Apple implementa en todos sus dispositivos para poder visualizar el contenido de unos en otros de forma inalámbrica y sin tener que conectarlos físicamente.
Por lo tanto, si tienes algún vídeo o una fotografía que no has descargado en el Apple TV y quieres visualizarlos de forma puntual, simplemente elige la opción de AirPlay y elige el Apple TV para reproducirlo allí en su máxima resolución.
Ve en el Apple TV series y películas del PC
En el caso de que no tengas suficiente con las aplicaciones de streaming disponibles en el Apple TV, siempre puedes hacer streaming directamente desde tu PC con contenidos que tengas en él. Hay dos maneras de hacer esto.
La primera es yendo a los ajustes del Mac, y en Compartir pulsar en la información de Contenido multimedia y eligiendo la opción de Compartir en casa. También lo puedes hacer en Windows con iTunes, y luego simplemente elige la app Ordenadores del Apple TV para acceder al tus fotos y tus vídeos del PC o Mac.
Y en segundo lugar, puedes utilizar una aplicación específica para estas tareas. La más versátil es la de Plex, puesto que está disponible para todos los sistemas operativos. Y si estás dentro del ecosistema de Apple con un Mac, quizá no te importe pagar los 10 euros al año que cuesta Infuse, que es insuperable y también te permite reproducir contenido que tengas subido en nubes de terceros.
-
La noticia Apple TV: 26 funciones y trucos para exprimir al máximo el dispositivo de Apple para el televisor fue publicada originalmente en Xataka por Yúbal Fernández .
via Xataka https://ift.tt/eSAzacK




No hay comentarios:
Publicar un comentario