
Hoy te traemos una selección de 21 trucos de Discord para que exprimas al máximo una de las aplicaciones de comunicación de referencia del mundo gamer. Se trata de una especie de Slack gratuito orientado a que los jugadores puedan organizar sus partidas y charlar mientras juegan, pero puede utilizarse en muchísimos otros contextos.
Como hacemos siempre, vamos a proponerte trucos de diferentes niveles. Algunos serán tan sencillos como utilizar las funciones básicas que pudieran no estar tan visibles, y otros son un poco más rebuscados, como el código que tienes que utilizar para dar diferentes formatos al texto en tus mensajes.
1. Utiliza las aplicaciones oficiales
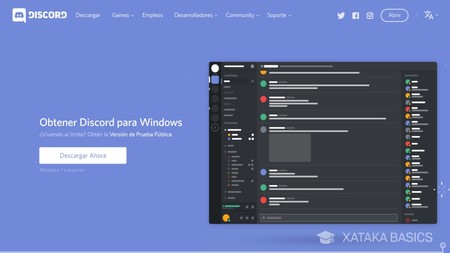
Discord es un servicio que puede utilizarse con bastante facilidad a través de su página web, lo que te permite utilizarlo en casi cualquier sistema operativo. Sin embargo, y como suele ser normal en este tipo de servicios, también tiene varias aplicaciones nativas con la que puedes tener una experiencia mejor adaptada a tu ordenador o smartphone.
De hecho, Discord puede presumir de tener todas las versiones que puedas necesitar. En el escritorio tienes aplicaciones para Windows, para macOS e incluso para GNU/Linux en los formatos .deb y tar.gz. En cuanto a dispositivos móviles, tienes versiones para Android en Google Play y para iOS en su App Store.
2. Busca servidores a los que unirte
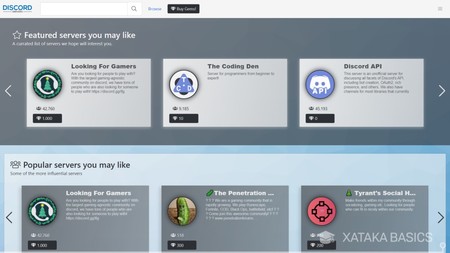
Discord es una aplicación que se basa en sus servidores, cada uno de los cuales es como si fuera un IRC totalmente diferente, con sus propios canales, administradores, bots y personas. Los hay incluso que tienen sus propias normas particulares. Por lo tanto, para empezar a sacar partido de la aplicación uno de los primeros pasos que debes dar es explorar servidores que te gusten.
En páginas como Discord.me, Disboard.org, Discordservers.com o Discordea.net puedes navegar entre varias opciones, y cuando pulses sobre un servidor concreto habrá un enlace que te lleve a la pantalla de aceptar invitación de la plataforma, en la que sólo te quedará pulsar el botón Aceptar Invitación para acceder al servidor.
3. Y si no, crea tu propio servidor
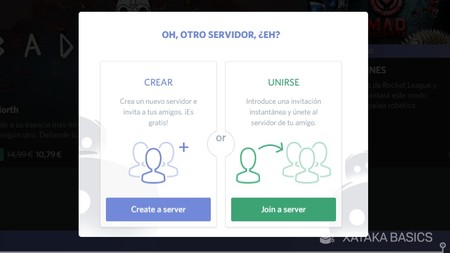
Por supuesto, otra opción es crear tu propio servidor de Discord, un entorno en el que organizarte con tus amigos e invitar a nuevas personas a que entren a formar parte de tu comunidad. Esta aplicación fue creada sobre todo para hacer comunidades de jugadores, pero también puedes crear otros canales que vayan más allá de los videojuegos.
Para crear tu propio servidor, utiliza la columna que tienes a la izquierda, que es donde aparecen los servidores a los que estás conectado. Pulsa el icono de suma, y elige la opción Create server en la pantalla que se te mostrará. Podrás elegir un nombre y varios aspectos del servidor, y en cuanto lo crees se te dará un enlace con una invitación para enviarle a quien quieras que se una.
4. Marca un canal como NSFW
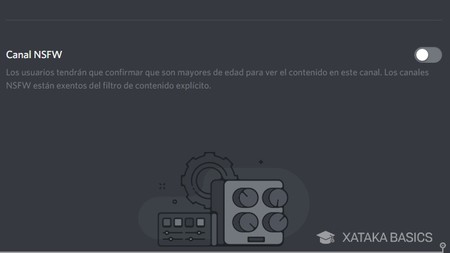
Como te hemos dicho en los puntos anteriores, te vas a poder crear un servidor con la temática que quieras, lo que quiere decir que es posible que en algunos hagas canales en los que se comparta contenidos para adultos, los considerados "No Safe For Work" (NSFW). De ser así, para evitar problemas o malentendidos lo mejor es hacer que estos canales avisen desde el principio del tipo de contenido que se podría encontrar en ellos.
Cuando marcas un canal como NSFW, Discord pedirá automáticamente a quien quiera entrar que verifique que es mayor de edad. Para hacerlo, pulsa en el icono de la rueda dentada que hay a la derecha del nombre de cada canal para editarlo. En las opciones de edición, dentro de la sección Resumen, podrás activar la opción Canal NSFW.
5. Crea roles para administrar cada canal
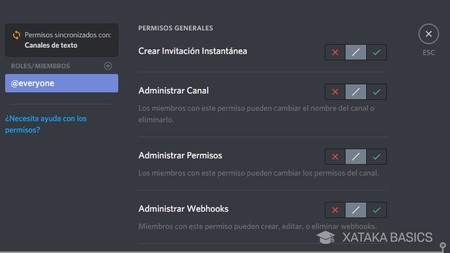
Si tienes un servidor especialmente grande, es posible que quieras delegar y organizar bien quién puede controlar y administrar cada uno de los canales. Lo puedes hacer con la administración de roles, una opción que encontrarás al pulsar el icono de la rueda dentada que hay a la derecha del nombre de cada canal, y dentro de la sección Permisos de la configuración del canal.
En los permisos, puedes añadir usuarios individuales o crear roles asignando a cada uno de ellos varios usuarios. Después, en estos roles o usuarios individuales que hayas añadido podrás conceder permisos para administrar el canal, crear invitaciones para el servidor, modificar los permisos o editar el canal cambiando su nombre o eliminándolo.
6. Haz un canal en el que sólo unos cuantos puedan leer o escribir
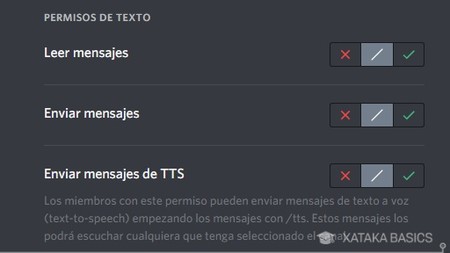
Y con esta función de roles hay otra cosa bastante interesante que puedes hacer, sobre todo si quieres crear un canal para administradores en el que lo que se escriba sólo lo lean o puedan escribir determinadas personas. Para ello, vuelve a la configuración del canal y ve a la sección de Permisos, lo que necesitas está en la sección Permisos de texto.
Como verás, los dos primeros permisos son para leer mensajes o enviar mensajes. Esto te permite, por ejemplo, hacer que nadie salvo determinadas personas puedan leer los mensajes de un canal, o incluso hacer que sólo los elegidos puedan escribir en él. Esto último es útil, por ejemplo, para un canal de difusión donde comunicar cosas sin el ruido que provocaría que el resto de usuarios se pongan a hablar.
7. Limita el intervalo de escritura de los usuarios
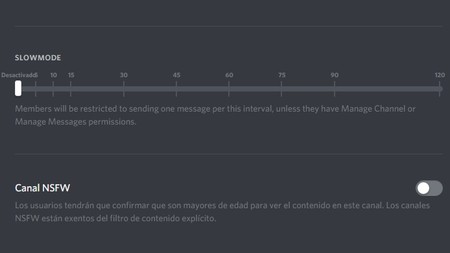
Otra configuración muy curiosa que puedes hacer en los ajustes de cada canal es el denominado ajuste de Slowmode. Se trata de una barra en la que tienes que marcar determinado periodo de tiempo. Al hacerlo, los usuarios no podrán escribir más de un mensaje en el periodo de tiempo que hayas establecido.
Esto puede ser útil para mantener la conversación pausada, o en casos en los que varias personas se pongan a charlar como cotorras y estén inundando el canal de texto a tal velocidad que al resto de usuarios les cuesta seguir la conversación.
8. No dejes de utilizar el chat de voz y las videollamadas
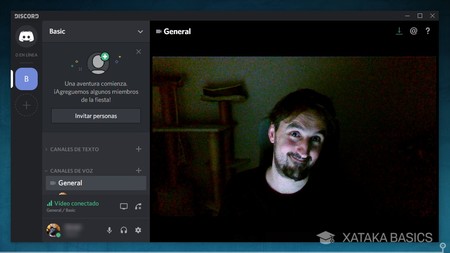
Una de las grandes ventajas y alicientes que tiene esta aplicación es la de su función de chat de voz. Cuando crees un canal podrás configurarlo para que sea de voz, de manera que los que entren puedan utilizar su micrófono para comunicarse en vez de escribir. Estos chats se diferencian de los demás porque tienen el icono de un altavoz al lado del nombre del canal.
Esta función permite convertir Discord en un buen aliado durante tus partidas online a videojuegos, ya que estando en un chat de voz mientras juegas podrás comunicarte con tus compañeros de partida y diseñar vuestras estrategias. Es una de las cosas que han hecho grande a Discord.
También vas a poder realizar videoconferencias si así lo prefieres, de manera que Discord no sólo pueda ser útil a la hora de jugar sino también para reunirte y verte las caras con compañeros en el ámbito doméstico o incluso el profesional. Esta es una de las funciones que más debería preocuparle a aplicaciones como Skype.
9. También puedes compartir tu pantalla
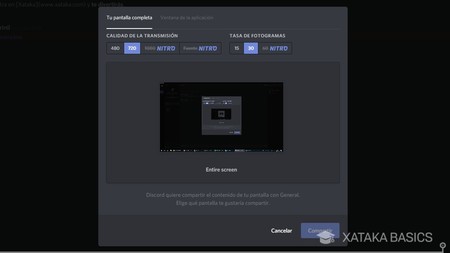
Pero las llamadas de vídeo no sólo sirven para verle la cara a tus compañeros y amigos cuando hablas con ellos, también pueden ser útiles para enseñarles cosas. En ese contexto, Discord también te permite compartir tu escritorio con el resto de usuarios, de manera que podrán ver lo que estás haciendo en el ordenador.
Para hacerlo, cuando hayas iniciado un chat de vídeo mueve el ratón a la parte de abajo de la pantalla para que se desplieguen opciones. A la izquierda del botón de desconectar verás dos, una para encender y apagar tu webcam y otra opción para Iniciar compartir pantalla. En la columna de la izquierda de tu servidor, donde están los canales, también verás abajo una opción para iniciar automáticamente el compartir tu pantalla.
10. Limita los usuarios y calidad de los canales de voz
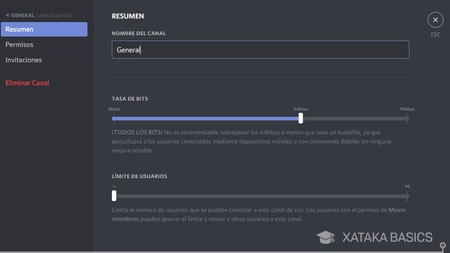
El problema de los chats de voz es que necesitan más ancho de banda, sobre todo si quieres que tengan una calidad óptica de sonido. Por eso, cuando entras en la configuración de uno de estos canales verás un ajuste que se llama Tasa de bits, y con el que podrás darle al audio más o menos calidad para que haga falta una mejor o peor conexión.
También hay otro ajuste que se llama límite de usuarios. De esta manera, si no quieres que la sala se te llene de demasiadas personas hablando a la vez puedes poner un límite que puede estar comprendido entre 1 y 99 usuarios.
11. Los bots también pueden darte mucho juego
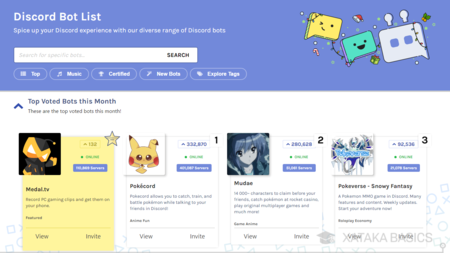
Discord también tiene un sistema de bots con el que puedes añadir diferentes tipos de automatismos a los canales de tu servidor. Son como los bots de otras aplicaciones como Slack o Telegram, y puedes buscarlos en algunas páginas muy parecidas a las que sirven para buscar servidores.
Puedes entrar en páginas como Bots on Discord, Discord Bot List o Carbonitex y buscar allí Bots y enlaces desde los que añadirlos a tu servidor. También vas a encontrar información sobre cada bot que va desde su descripción hasta el número de servidores en el que se han instalado.
12. Un ejemplo, el bot para organizar sorteos
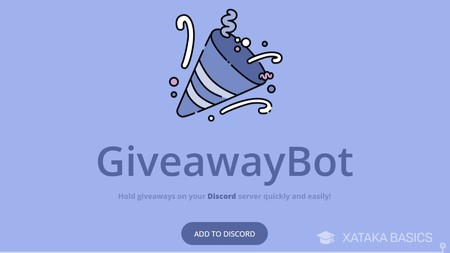
Imagínate que tienes un servidor grande, con muchos participantes, o que quieres hacer una promoción para atraer más personas a través de un sorteo a través del servidor. Para ello puedes echar mano de GiveawayBot. Con él, podrás crear, organizar y finalizar sorteos de forma muy rápida y sin que nadie te pueda acusar de amañarlos.
13. Adapta los bots a tu servidor cambiando su nombre
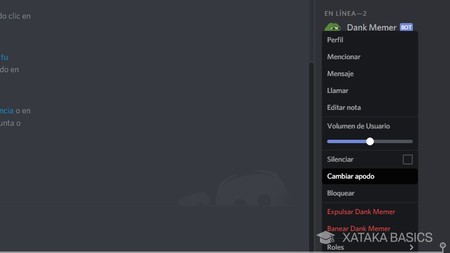
El sistema de bots va un poco más allá de invitarlos a tu servidor y dejar que simplemente hagan su trabajo. Si quieres mantener, por ejemplo, un servidor temático, es posible que prefieras que el nuevo bot al que has invitado tenga un nombre más acorde con el sitio al que le has llevado. Para eso, Discord también te permite cambiar de nombre a los bots para llamarles como se te antoje.
Lo único que tienes que hacer es pulsar un click derecho sobre el bot al que quieras cambiar el nombre. Te aparecerá un menú emergente con múltiples opciones, entre las que está la de Cambiar apodo. También podrás silenciar el bot si quieres apagarlo temporalmente, o pulsar en Editar nota para escribir algo en su perfil que lean todos los que lo consulten.
14. Lanza desde Discord cualquier juego instalado
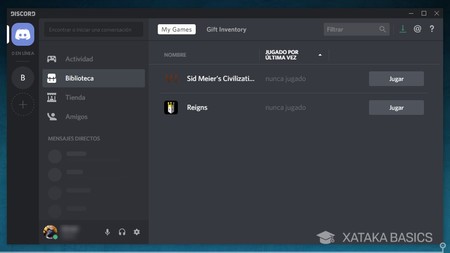
Una de las novedades que hace poco que Discord incorporó es un lanzador de juegos. Este se complementa con los títulos que tienes instalados, incluyendo los juegos que tienes en Steam, Origin u otras plataformas, y te permite lanzarlos directamente desde la aplicación. Evidentemente, también puedes lanzar los que compres desde su propia tienda.
Lo único que tienes que hacer es abrir Discord, y en la misma página de Actividad a la que llegas directamente ya se te muestran los juegos que tienes instalados en la sección Lanzador rápido. También puedes pulsar en la sección Biblioteca, que es donde se te listarán todos y cada uno de los juegos que tengas instalados.
15. Controla lo que Discord muestra en tu pantalla
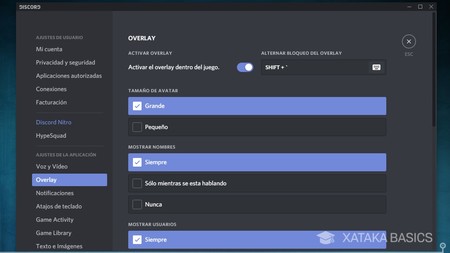
Discord tiene una funcionalidad que se llama Overlay, y que hace que cuando estés jugando a algo te aparezcan en la pantalla superpuestos algunos elementos de la aplicación. Por ejemplo, los avatares del resto de usuarios del servidor con los que estás hablando, sus nombres de usuario o notificaciones relacionadas. Todo esto puedes decidir si mostrarlo o no, y estipular en qué esquina de la pantalla quieres que aparezca.
Para configurar todo esto, pulsa en el icono de la rueda dentada que hay junto a tu nombre de usuario abajo a la derecha. Entrarás en los ajustes de usuario, donde debes entrar en la opción Overlay. Aquí podrás activarlo o desactivarlo, configurar la combinación de teclas para mostrarlo, decidir si quieres que se muestre siempre, sólo cuando hablan o nunca los usuarios con los que hablas, sus nombres y avatares. También puedes decidir la esquina en la que quieras que aparezca todo.
16. Menciones grupales para comunicar cosas importantes
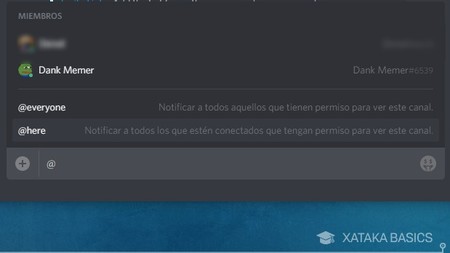
Si quieres comunicar algo a todos los integrantes de un canal de tu servidor, tienes dos maneras de hacerlo. Puedes escribir @here antes de una frase para notificar a todos los que estén conectados al canal donde lo escribes, o puedes escribir @everyone seguido del texto para que la notificación les llegue a todos, conectados o no conectados.
17. Utiliza markdown para darle formato al texto

Si estás familiarizado con markdown hay buenas noticias para ti, ya que podrás utilizar los mismos códigos para editar tu texto convencional en el chat de Discord. Esto quiere decir que con sólo determinados códigos antes y al final de palabras o frases vas a poder dejarlas subrayadas, en negrita, cursiva, y muchas otras combinaciones que puedes ver en la imagen de arriba.
18. También sirve para añadir enlaces o cuadros de código
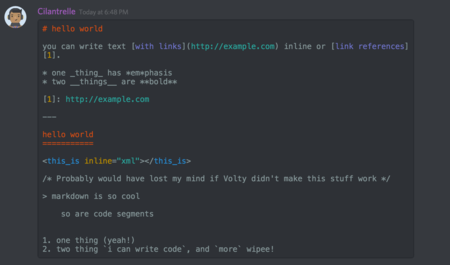
Implementar markdown a la hora de permitirte escribir tus textos te da cientos de posibilidades a la hora de escribir. Por ejemplo, puedes escribir un texto en el que introduzcas un enlace dentro de una palabra para que no haga falta ver el enlace a parte. Para hacerlo, sólo tienes que escribir entre corchetes la palabra que va a hacer las veces de enlace, y justo después entre paréntesis la dirección del enlace. Puedes ver un ejemplo en la captura.
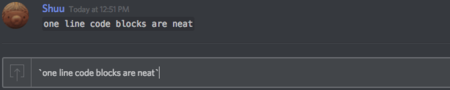
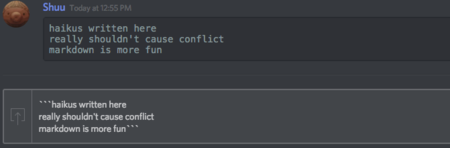
De la misma manera, también vas a poder enviar cuadros de código. Puedes escribirlos poniendo una coma al revés al principio y final de una frase, o tres en el caso de que sean varios párrafos. Esto te puede ayudar a compartir código si estás hablando con desarrolladores, pero también como método para darle un formato un poco más especial a alguna comunicación importante.
19. Ancla o edita tus mensajes
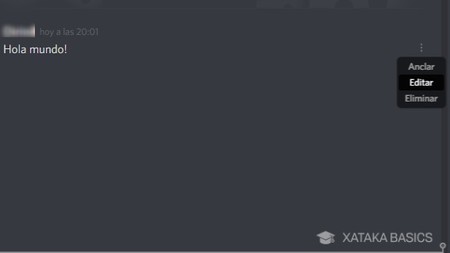
Todos hemos dicho cosas de las que luego nos hemos arrepentido a los pocos minutos. Para esos casos, Discord te ofrece la posibilidad de editar los mensajes que has escrito cuando quieras. Para ello, pulsa sobre un icono con tres puntos que tienes a la derecha del texto que quieres cambiar. Te aparecerá un pequeño menú con un botón de Editar. Cuando lo pulsas, podrás modificar el texto que has escrito.
Si tienes los permisos adecuados o eres el administrador del servidor, en este pequeño menú también verás la opción de Anclar. Con ella, el texto quedará fijado en la parte superior del canal para que nunca se borre y siempre sea accesible para todos.
20. Conectas tus cuentas en otros servicios para funciones extra
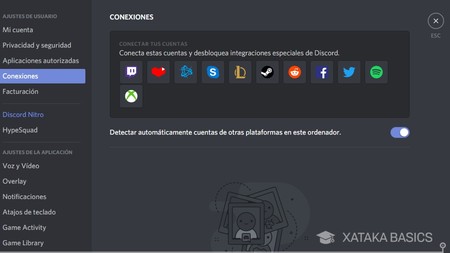
Discord no sólo tiene soporte para bots, automatismos varios o tu catálogo de juegos en otro servicio. También puedes conectar tus cuentas de Spotify, YouTube o Twitch, así como otros servicios como Facebook, Twitter, Reddit, Blizzard, Skype y más. Cada uno de estos servicios te ayudará a implementar nuevas funciones dentro de tus servidores.
Para hacerlo, tienes que pulsar en el icono de la rueda dentada que hay al lado de tu perfil abajo a la izquierda en la aplicación de Discord. Una vez dentro, ve a la opción de Conexiones para ver todos los servicios disponibles. Ahora, pulsa sobre el icono del servicio que quieras vincular para que se te abra una web en el navegador desde la que darle permiso a Discord para acceder a los datos que necesita para hacerlo funcionar.
21. Atajos de teclado
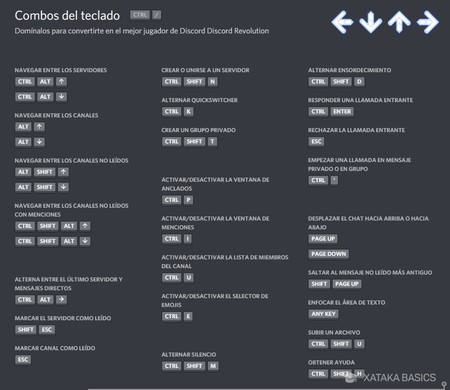
Y para terminar, como no podría ser de otra manera, te dejamos una serie de atajos de teclado con los que tener un control más directo sobre Discord sin depender del ratón. Puedes visualizar la guía de atajos de teclado pulsando a la vez Control + /, y al hacerlo verás una pantalla como la captura de arriba, donde se te dirán todos los atajos para tu sistema operativo.
También te recomendamos
Las mejores aplicaciones para ver la TDT con el móvil
El bueno, el feo y el malo en las comisiones bancarias: ¿es posible evitarlas?
Cómo crear combinaciones de teclado personalizadas para abrir aplicaciones en Windows
-
La noticia Discord: 21 trucos (y algún extra) para sacarle el máximo partido a tus conversaciones fue publicada originalmente en Xataka por Yúbal FM .
via Xataka http://bit.ly/2ShybTG


No hay comentarios:
Publicar un comentario