
Hoy te traemos una colección de 21 trucos y consejos para el Amazon Kindle, el popular lector de libros electrónicos de la tienda online. Con ellos vamos a intentar enseñarte varios tipos de funciones, desde las configuraciones esenciales hasta otras que están un poco más escondidas y que no son tan fáciles de localizar.
Vamos a tener de todo, desde el cómo comprar libros electrónicos gratis hasta cómo compartir citas de tus libros en redes sociales desde el propio Kindle, pasando por la posibilidad de navegar ir Internet con su navegador experimental. Todo lo hemos probado nosotros con un Kindle Paperwhite, pero también son trucos disponibles en otros modelos más potentes del dispositivo.
1. Obtén toda la información de tu Kindle
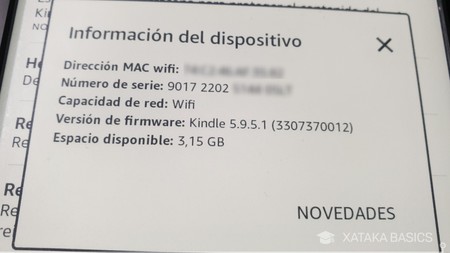
La dirección MAC wifi, el número de serie del dispositivo, la informaicón sobre la conectividad o el firmware que tiene, o el espacio que tienes disponible. Estos son datos esenciales de tu Kindle que puedes necesitar en cualquier momento, y a los que vas a poder acceder fácilmente desde el menú principal.
- En el menú principal del libro, pulsa en el icono de tres puntos arriba a la derecha.
- Se abre un menú desplegable. En él, pulsa en Configuración.
- Una vez dentro de la sección de Configuración, pulsa en Opciones del dispositivo.
- Cuando estés en las Opciones del dispositivo, pulsa en *Información del dispositivo.
- Se te abrirá una pantalla en la que se te dice el número de serie del Kindle, el espacio disponible, la dirección MAC o la versión del firmware.
- Si pulsas en Novedades verás todas las que ha habido en la última versión del firmware.
2. Descárgate libros gratis
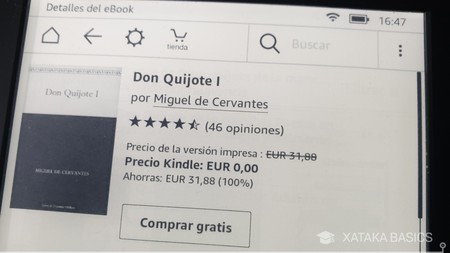
Libros gratis, ese es uno de los atractivos si eres amante de la literatura clásica cuando compras un Kindle. Porque Amazon regala las ediciones digitales de algunos de los clásicos universales de la literatura, desde Don Quijote de la Mancha hasta las Obras completas de Gustavo Adolfo Bécquer, pasando por otros autores clásicos tanto españoles como internacionales.
- Pulsa en el botón Tienda de la pantalla principal.
- En la tienda, pulsa en el botón de Buscar.
- Ahora, ya simplemente busca el clásico que quieras leer.
Aunque lo más fácil es que entres en esta web, que es donde Amazon lista los libros gratuitos para Kindle. En ella, entra sobre el perfil del libro gratuito que quieras, donde verás que sólo es gratis su versión para Kindle, y en la página procede a su compra por un total de 0 euros. Podrás descargarlo en tu Kindle para leerlo cuando quieras.
3. Gestiona tus conexiones inalámbricas
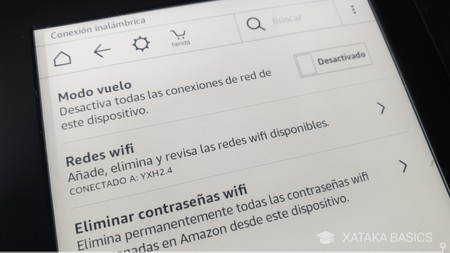
Cuando configuras tu Kindle se te permite conectarte a la WiFi de tu casa para iniciar sesión en tu cuenta de Amazon y así poder descargar automáticamente los libros que compras. El dispositivo, también te va a permitir gestionar estas conexiones, desde para añadir nuevas redes hasta para borrar las que ya no uses, pasando por una opción para eliminar todas las contraseñas de WiFi que se han ido almacenando en tu cuenta de Amazon.
- En el menú principal del libro, pulsa en el icono de tres puntos arriba a la derecha.
- Se abre un menú desplegable. En él, pulsa en Configuración.
- Una vez dentro de la sección de Configuración, pulsa en Conexión inalámbrica.
- Ahora llegarás a una página en la que podrás activar o desactivar el modo vuelo que deshabilita las conexiones. También podrás pulsar en Redes WiFi para añadir o eliminar nuevas conexiones, o en Eliminar contraseñas WiFi para borrarlas todas.
4. Envía documentos a tu Kindle vía E-mail
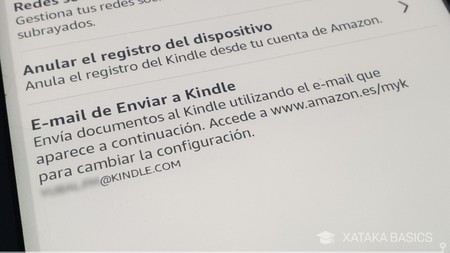
Olvídate de los cables o las conversiones, si tienes un documento en el ordenador que quieras enviar a tu Kindle para leerlo en él, puedes hacerlo de forma sencilla. Tu Kindle configurará su propia dirección de correo electrónico, y todos los documentos que envíes a esa dirección los podrás leer directamente desde tu lector. Se trata de una dirección completamente configurable.
- En el menú principal del libro, pulsa en el icono de tres puntos arriba a la derecha.
- Se abre un menú desplegable. En él, pulsa en Configuración.
- Una vez dentro de la sección de Configuración, pulsa en Mi cuenta.
- Ahora, abajo del todo mira el apartado E-mail de Enviar a Kindle.
- Debajo de la explicación de este apartado aparecerá una dirección de correo electrónico.
- Todos los documentos que envíes a esa dirección llegarán a tu Kindle.
Este correo lo puedes cambiar entrando en la web amazon.es/myk. En ella, después de iniciar sesión con tu cuenta de Amazon, ve a la pestaña Preferencias. Baja hasta Configuración de e-mail para los envío al Kindle, y debajo de este título aparecerá con una lista de tus Kindle, donde al lado de sus direcciones de correo tendrás un botón Editar para elegir una propia.
5. Conéctate a tus redes sociales
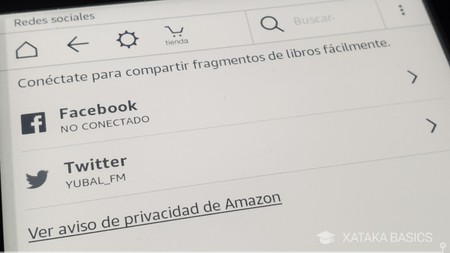
Tu Kindle también te permite conectarte a tus cuentas de Facebook y Twitter. Una vez lo hagas, podrás compartir en estas cuentas fragmentos de libros, como por ejemplo los párrafos que subrayes desde el Kindle.
- En el menú principal del libro, pulsa en el icono de tres puntos arriba a la derecha.
- Se abre un menú desplegable. En él, pulsa en Configuración.
- Una vez dentro de la sección de Configuración, pulsa en Mi cuenta.
- Ahora, pulsa en la opción Redes sociales.
- Una vez dentro verás que puedes elegir Facebook y Twitter.
- Pulsa sobre la red social que quieras y procede con la configuración.
6. Recibe recomendaciones de libros con fragmentos descargables
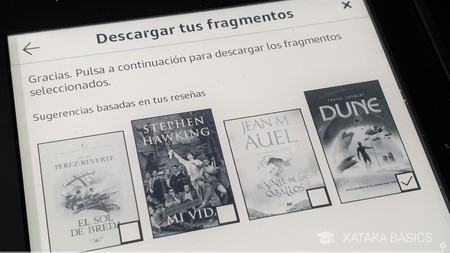
Amazon también quiere que tu Kindle pueda recomendarte libros para leer basándose en tus gustos personales. Lo hace con la opción de crear una lista de lectura, en la que podrás descargar fragmentos de los libros que te interesen. Sin embargo el proceso no es automático, sino que tendrás que seguir un par de pasos.
- En el menú principal, pulsa en Crea una lista de libros que quieres leer.
- Irás a una pantalla donde te explican que el proceso durará poco, pulsa en Comencemos.
- Irás a una pantalla con varios géneros literarios. Elige tus favoritos y pulsa Siguiente.
- Ahora verás una pantalla donde te preguntan si quieres suscribirte a Kindle Unlimited. Es publicidad y no necesitas suscribirte, o sea que pulsa en Quizás más tarde.
- Ahora entrarás a una pantalla donde te muestran tres libros de los géneros escogidos y tienes que valorarlos si los has leído o pulsar en Quiero leer si quieres leerlo.
- Tienes que valorar 10 libros, o sea que ve pulsando en Mostrar 3 libros más para ver más.
- Cuando termines, pulsa en Siguiente.
- Y por fin, se te sugerirán varios libros basados en tus reseñas. En ellos, tendrás la opción de seleccionarlos y descargar fragmentos para leer un poco de ellos y saber si te interesan.
- Los fragmentos que descargues estarán en una nueva lista de lectura.
7. Saca capturas de pantalla
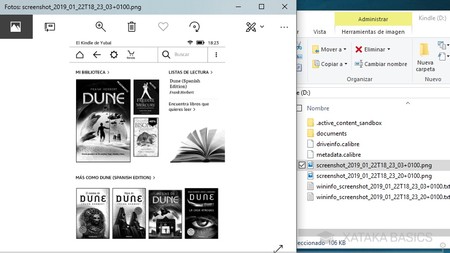
Tu dispositivo Kindle también te permite sacar una captura de pantalla por si quieres guardar lo que estás viendo en algún momento concreto, ya sea el txto de un libro o simplemente alguno de los menús. Para hacerlas, simplemente pulsa a la vez dos esquinas opuestas de la pantalla táctil, como por ejemplo la superior derecha y la inferior izquierda.
Cuando lo hagas, verás que la pantalla parpadea como si hubiera recargado. Será la señal de que ya has tomado la captura. Ahora sólo tienes que conectar el Kindle a tu ordenador con un cable USB, y cuando abras el almacenamiento interno verás las capturas de pantalla en formato PNG.
8. También puedes subrayar fragmentos de texto
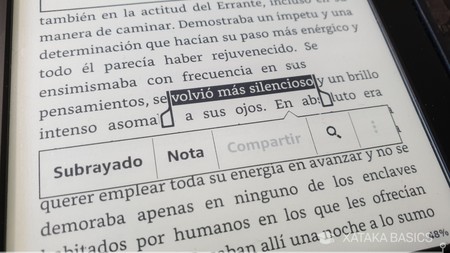
Vale, poder hacer capturas de pantalla está bien, pero también vas a poder subrayar tus libros digitales con una función que es el equivalente a los viejos rotuladores fluorescentes. Esto te permitirá marcar unos textos a los que vas a poder volver después, pero también realizar algunas funciones avanzadas.
- Para subrayar un texto, pulsa con el dedo en el inicio del fragmento que quieras subrayar.
- Ahora, sin levantar el dedo ve deslizándolo hasta el final del fragmento que quieras subrayar.
- En el menú emergente, elige la opción Subrayado y el fragmento quedará subrayado.
- Para eliminar el subrayado, pulsa de nuevo sobre el texto que subrayaste, y en el menú emergente elige Eliminar.
- También tendrás la opción Nota en el menú emergente para añadir una anotación al texto subrayado.
9. Busca fragmentos del texto de un libro
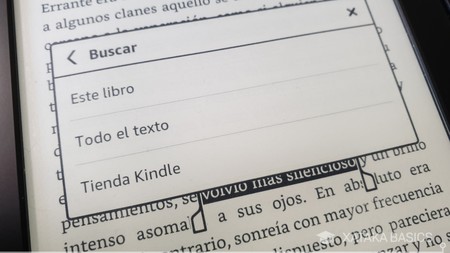
¿Alguna vez te ha pasado que alguna parte de un libro o alguna frase te suena haberla leído antes en el mismo libro o en otro? Pues ahora vas a poder comprobarlo con la función de búsqueda de subrayados en tu Kindle. Para ello, primero has de subrayar un el fragmento que quieres comprobar, y luego utilizar algunas opciones que te aparecen.
- Primero has de subrayar el texto que quieras buscar, pulsando con el dedo en el inicio del fragmento que quieras subrayar.
- Ahora, sin levantar el dedo ve deslizándolo hasta el final del fragmento que quieras buscar.
- En el menú emergente, elige la opción Buscar pulsando sobre el icono de la lupa. Verás varias opciones.
- Puedes elegir la opción Este libro para buscar el texto subrayado o palabras coincidentes en otras páginas del mismo libro.
- Puedes elegir la opción Todo el texto para buscar el texto subrayado o palabras coincidentes en otros libros de tu biblioteca.
- Puedes elegir la opción Tienda Kindle para buscar el texto subrayado o palabras coincidentes entre los títulos de la tienda de libros de Kindle.
- Si en vez del icono de búsqueda pulsas sobre el de tres puntos, podrás buscar el texto en Wikipedia
10. Traduce un texto seleccionado

Otra de las opciones que vas a tener disponibles cuando subrayes un texto es la de buscar una traducción. De esta manera, si estás leyendo un libro en otro idioma y hay un fragmento que no entiendes podrás utilizar el traductor interno que tiene tu Kindle para traducirlo al idioma que quieras.
- Primero has de subrayar el texto que quieras buscar, pulsando con el dedo en el inicio del fragmento que quieras subrayar.
- Ahora, sin levantar el dedo ve deslizándolo hasta el final del fragmento que quieras buscar.
- En el menú emergente, pulsa sobre el botón de tres puntos.
- Te aparecerá un menú Más opciones. En él, pulsa en Traducción.
- Irás al traductor con el texto que hayas elegido. En él tendrás opción de elegir de qué idioma a cuál otro quieres traducirlo.
- Pulsando sobre los idiomas podrás cambiarlos.
11. Comparte un texto seleccionado

Y por último, cuando compartes un texto también vas a tener una opción para compartirlo en las redes sociales que tengas vinculadas a tu Kindle. Eso sí, ten en mente que sólo podrás compartir los textos de libros que hayas comprado en la tienda de libros de Amazon o tu Kindle, y que esta función está deshabilitada cuando son libros que importas a mano desde otras fuentes.
- Primero has de subrayar el texto que quieras buscar, pulsando con el dedo en el inicio del fragmento que quieras subrayar.
- Ahora, sin levantar el dedo ve deslizándolo hasta el final del fragmento que quieras buscar.
- En el menú emergente, pulsa sobre el botón Compartir.
- Puedes elegir entre compartir el fragmento por E-mail, Facebook o Twitter.
- El texto por defecto con el que se acompaña es Echa un vistazo a esta cita, pero lo puedes cambiar antes de pulsar en Compartir para confirmar.
12. Comparte cualquier artículo online para leer offline en Kindle
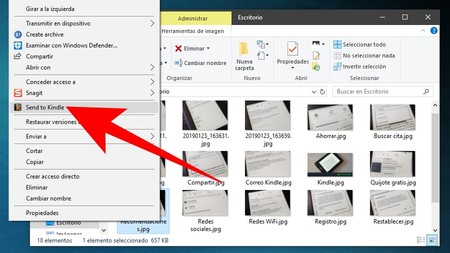
También existe una manera con la que puedes enviar contenido desde tus dispositivos al Kindle a través de la nube. Desde Windows, puedes hacerlo con la aplicación Send to Kindle de Amazon. La instalas, te identificas con tu cuenta de Amazon y listo, en el explorador de archivos al hacer click derecho verás la opción para enviar a uno de tus Kindle.
En dispositivos móviles puedes recurrir a apps de terceros como Instapaper. Cuando la instales en tu móvil iOS o Android, podrás enviar un documento que encuentres interesante a otro dispositivo para guardarlo, y entre la lista de dispositivos compatibles donde puedes guardar offline los artículos está el Kindle.
13. Haz que la batería dure un poco más
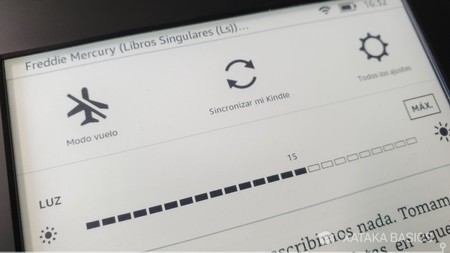
Aunque los Kindle ya tienen de por sí una batería bastante duradera, hay algunas cosas que puedes hacer para mejorar la autonomía todavía más. Se trata de dos sencillos ajustes que puedes cambiar, y ambos están en el menú desplegable que aparece cuando tocas la parte superior central de la pantalla mientras lees. Cuando se abre este menú, pulsa en el icono de la rueda dentada que aparece al lado del de la tienda. También parece un sol.
Te aparecerán varias opciones, y dos de ellas son las más importantes. La primera es la del Modo vuelo. Cuando lo activas, la conectividad de tu dispositivo se desconecta. Vamos, que no utilizas ya la conexión WiFi. Esto hará que no puedas hacer muchísimas acciones interactivas, pero a cambio gastarás un poco menos de batería. Y la segunda opción es la de la luz, porque cuanto menos luminosa pongas la pantalla menos batería estarás utilizando.
14. Comparte tus libros comprados con familiares
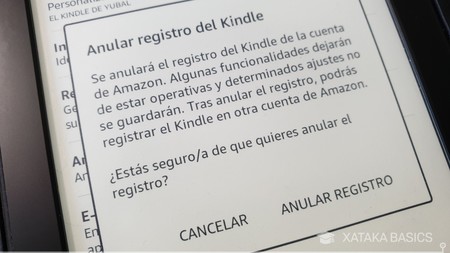
Aunque en Amazon.com existe una opción para crear una cuenta familiar con la que poder compartir tus libros, esta no está disponible para usuarios de Amazon España. Por lo tanto, no será tan fácil ni cómodo compartir tus compras, aunque esto no quiere decir que sea imposible. Sólo tendrás que anular el registro del Kindle de la persona con la que quieras compartir tus libros e iniciar sesión en él utilizando tu cuenta.
- En el menú principal del libro, pulsa en el icono de tres puntos arriba a la derecha.
- Se abre un menú desplegable. En él, pulsa en Configuración.
- Una vez dentro de la sección de Configuración, pulsa en Mi cuenta.
- Ahora, pulsa en la opción Anular el registro del dispositivo.
- Confirma pulsando en Anular registro, y luego inicia sesión con tu cuenta para que en ese Kindle se pueda acceder a tus libros.
15. Organiza tus libros en colecciones
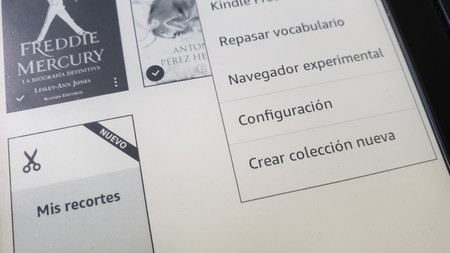
Si eres de los que tiene muchos libros descargados en la librería de tu Kindle, quizá quieras organizarlos un poco a través de colecciones. Puedes crear diferentes colecciones añadiendo los libros que quieras en cada una, pudiéndolo hacer por temáticas, autores o lo que te venga en gana.
- En el menú principal del libro, pulsa en el icono de tres puntos arriba a la derecha.
- Se abre un menú desplegable. En él, pulsa en Colección nueva.
- Primero elige le nombre para la colección.
- Y después podrás incluir qué libros incluyes en ella
16. Navega por Internet desde el Kindle
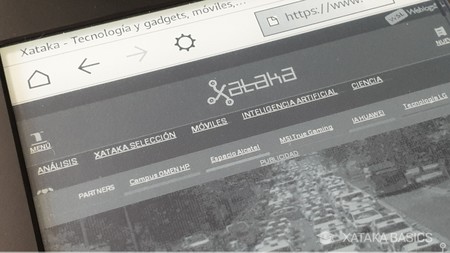
Si quieres curiosear la experiencia de navegar por un Internet en blanco y negro, tu Kindle tiene la función de navegador experimental. Se trata de un navegador con el que podrás visitar cualquier página web, aunque de vez en cuando se cerrará de golpe dándote un error.
- En el menú principal del libro, pulsa en el icono de tres puntos arriba a la derecha.
- Se abre un menú desplegable. En él, pulsa en Navegador experimental.
- Accederás a un navegador web para visitar las páginas que quieras.
17. Importa libros desde tu ordenador
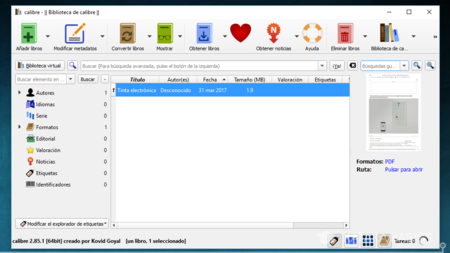
Si tienes libros en formatos como el ePub o PDF, también vas a poder convertirlos al formato de Amazon para importarlos a tu Kindle. Todo esto lo vas a poder hacer con la aplicación Calibre, que desde hace años te permite sincronizar cualquier lector de libros electrónicos con tu ordenador y llevar libros a él.
La aplicación te la puedes descargar desde su web oficial. Una vez instalado, sincronizas tu lector de libros digitales y subes los libros de tu ordenador para crear una biblioteca en Calibre, y cuando hagas click derecho sobre ellos verás la opción para enviarlos al Kindle que tengas registrado.
18. Acaba con las recomendaciones de la pantalla de inicio
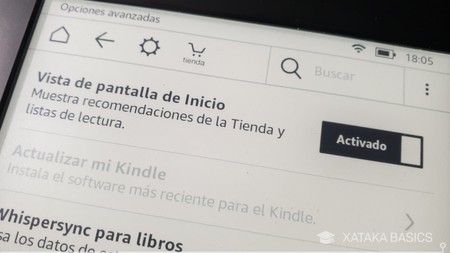
Por defecto, en la pantalla de inicio de tu Kindle no sólo verás los libros que tienes descargados, sino también una serie de sugerencias extraídas de la tienda de libros del lector. Si te molestan, estas son unas sugerencias que puedes eliminar fácilmente.
- En el menú principal del libro, pulsa en el icono de tres puntos arriba a la derecha.
- Se abre un menú desplegable. En él, pulsa en Configuración.
- Una vez dentro de la sección de Configuración, pulsa en Opciones del dispositivo.
- Cuando estés en las Opciones del dispositivo, pulsa en Opciones avanzadas.
- Ahora, pulsa en el botón a la derecha de Vista de pantalla de Inicio para dejarlo en Desactivado.
- Y ya está, ahora ya no te aparecerán recomendaciones.
19. Configura el control parental
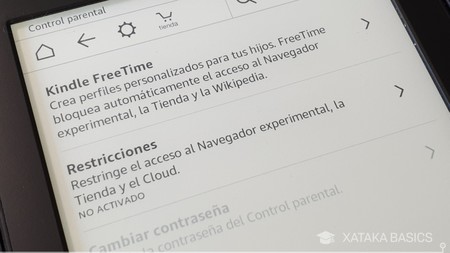
Tu Amazon Kindle también permite gestionar cuentas para tus hijos o bloquear algunas de las funciones, como el navegador para evitar distracciones, la tienda para que no puedan gastar dinero, o el acceso a la nube con todos tus libros. Es fácil de configurar desde la sección de control parental.
- En el menú principal del libro, pulsa en el icono de tres puntos arriba a la derecha.
- Se abre un menú desplegable. En él, pulsa en Configuración.
- Una vez dentro de la sección de Configuración, pulsa en Control parental.
- Ahora podrás configurar perfiles para tus hijos con FreeTime, con bloqueo al navegador, la tienda y la nube.
- Si lo prefieres, pulsa en Restricciones y desactiva manualmente el navegador, la tienda o el acceso a la nube en todo el dispositivo.
20. Gestiona el almacenamiento del Kindle
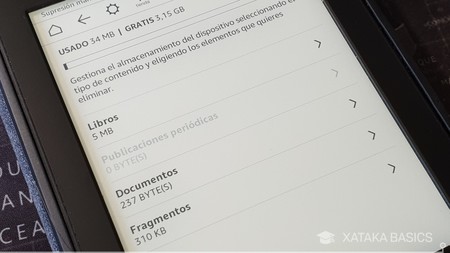
Tu libro electrónico tiene un almacenamiento limitado, y aunque para almacenar libros es más que suficiente, cuando ya acumulas bastante y también le metes documentos, capturas de pantalla y demás es posible que acabes necesitando borrar cosas. Para ello, Kindle tiene un gestor de almacenamiento desde el que puedes eliminar todo lo que quieras.
- En el menú principal del libro, pulsa en el icono de tres puntos arriba a la derecha.
- Se abre un menú desplegable. En él, pulsa en Configuración.
- Una vez dentro de la sección de Configuración, pulsa en Opciones del dispositivo.
- Cuando estés en las Opciones del dispositivo, pulsa en Opciones avanzadas.
- Ahora entra en *Gestión de almacenamiento.
- Ya está, ahora podrás ver el espacio usado, y entrar sobre cualquiera de las categorías para borrar los datos que hay en ella.
21. Restablece por completo tu Kindle
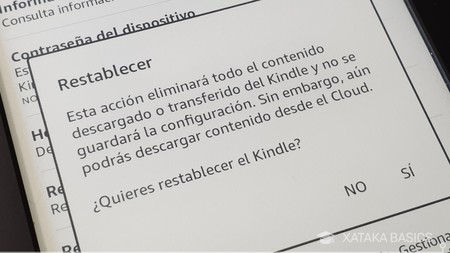
Y ya sea si vas a vender o regalarle a alguien tu Kindle, o simplemente si quieres hacer una limpieza más a fondo, también puedes restablecerlo a sus valores de fábrica.
- En el menú principal del libro, pulsa en el icono de tres puntos arriba a la derecha.
- Se abre un menú desplegable. En él, pulsa en Configuración.
- Una vez dentro de la sección de Configuración, pulsa en Opciones del dispositivo.
- Cuando estés en las Opciones del dispositivo, pulsa en Restablecer.
- Te preguntará si quieres restablecer el dispositivo, a lo que debes responder Sí.
También te recomendamos
Los juegos de consola que mejor se ven en PC
Los 14 mejores juegos gratis para Xbox One
-
La noticia Amazon Kindle: 21 trucos y consejos (y algún extra) para exprimir tu lector de libros digitales fue publicada originalmente en Xataka por Yúbal FM .
via Xataka http://bit.ly/2G1KU9T




No hay comentarios:
Publicar un comentario