
Vamos a explicarte cómo instalar GNU/Linux en un disco duro externo, de manera que puedas llevarlo siempre contigo y utilizarlo en cualquier ordenador. Esto es bastante útil si vas a utilizar algún otro ordenador que no es el tuyo, pero quieres tener siempre tu sistema operativo con las aplicaciones que tengas instaladas en él sin tener que hacer cambios en el equipo donde te vayas a conectar.
El artículo lo vamos a empezar explicándote brevemente qué as a necesitar y cómo elegir la mejor distribución para esta tarea. Luego pasaremos a explicarte cómo hacer los preparativos creando un USB de arranque, y terminaremos con el proceso con el que vas a instalar la distro en el disco duro externo, que es un poco diferente al proceso habitual de instalarla en los discos internos.
Qué vas a necesitar
Lo primero que vas a necesitar es una unidad de almacenamiento externo en la que instalar tu distribución. Lo recomendable es hacerlo en un disco duro externo o en alguna unidad que sea lo más rápida posible. En el caso de que lo vayas a hacer en un USB, asegúrate de que sea por lo menos en un USB 3.0. Si lo vas a hacer en un disco duro externo, intenta también que sea uno moderno y lo más rápido posible.
La razón por la que esto es importante está en las tasas de transferencia de datos. Los viejos USB 2.0 tienen muy malas tasas de transferencia, lo que hará que al utilizar en ellos tu sistema operativo todo vaya tan lento que sea prácticamente inutilizable.
Por otra parte, también vas a necesitar otro USB para crear con él un disco de arranque desde el que iniciar el instalador del sistema operativo. Aquí la velocidad de transferencia de datos ya no será tan vital, aunque evidentemente cuanto más rápido sea este USB más veloz será el proceso de instalación.
La distro es otra elección importante

Y evidentemente, luego también necesitarás escoger qué distribución GNU/Linux vas a querer utilizar en tu unidad externa. Aquí, lo fácil sería decirte que a priori cualquiera de ellas podría servirte, aunque realmente todo depende de en qué ordenadores vas a utilizar este disco duro externo y qué especificaciones de hardware tienen.
En Xataka Basics ya te hemos listado las principales distribuciones de Linux entre las que puedes buscar por dónde empezar. En este punto tienes que tener en cuenta una cosa, y es que la forma más sencilla de instalar Linux en un disco duro externo es hacerlo sólo compatible con sistemas UEFI, que es la sucesora de la mítica BIOS. Si quieres que sea ejecutable en UEFI y BIOS a la vez la cosa es un poco más complicada, por lo que para no complicarte mucho vamos a dejarlo de lado.
El que este disco duro sea compatible sólo con placas con UEFI, quiere decir que será compatible con prácticamente todos los ordenadores actuales. Los únicos casos en los que te puedes encontrar aún con BIOS en PCs domésticos es cuando estos tienen bastante más de una década de antigüedad. Pero teniendo en cuenta que esto actualmente es un poco difícil, vamos a centrarnos en lo más fácil para un usuario sin experiencia.
Y el hecho de que vayamos a centrarnos en equipos con UEFI **también repercute en la selección de distros, ya que significa que podrás utilizar prácticamente cualquiera de ellas porque seguro que tendrás especificaciones suficientes como para hacerlo funcionar.
En nuestra lista tienes algunas descripciones generales de las principales distribuciones disponibles para descargar para que puedas hacer una criba inicial. Pero lo recomendable es que después de quedarte con entre 2 o 3, vayas visitando sus páginas web para informarte de sus diferentes versiones o las especificaciones mínimas concretas que necesitan.
También es importante que tengas en cuenta los entornos de escritorio que ofrece cada uno. Las hay más pesadas pero con más opciones, y también más ligeras. Más allá de estas características, si eres primerizo también es importante que le prestes atención al aspecto de la interfaz. Las hay que además de ligeras ofrecen un aspecto parecido al de los viejos Windows, con menú de inicio incluido, mientras que hay otras que también emulan la barra inferior de aplicaciones de macOS.
Algunas distribuciones están basadas en otras, por lo que si estás buscando una que tenga las máximas aplicaciones posibles es aconsejable que busques la que pertenezca a alguna familia popular. Por ejemplo, en el caso de las distribuciones de peso pluma, Lubuntu está basada en Ubuntu, que a su vez está basada en una Debian de la que beben muchas otras distribuciones.
Es una de las familias de distros más importantes y sencillas de utilizar, por lo que tendrás más aplicaciones disponibles. Y lo que es más importante, cuanto más popular sea la distribución que utilices o en la que esté basada la que elijas más soporte online tendrás en múltiples comunidades, lo que quiere decir que te será más fácil encontrar ayuda en foros y comunidades en el caso de que te surjan dudas o problemas.
También tienes que asegurarte de que la distribución que elijas sea asequible para tus conocimientos. Por ejemplo, tienes un Arch Linux muy modular que puedes equipar como quieras para cualquier ordenador, pero que requiere de unos conocimientos bastante avanzados. Mientras, otras distros como Manjaro utilizan esa misma base pero la adaptan a usuarios con menos conocimientos, aunque sin ser tan accesible como una Linux Mint o Ubuntu.
A la hora de hacer esta guía, me he acabado decantando por el mismo Lubuntu que ya utilicé a la hora de instalar Linux en un ordenador viejo. Al estar basada en Ubuntu tiene mucho soporte y aplicaciones, y es ligera y fácil de instalar. Está preparada para los ordenadores más antiguos, por lo que es prácticamente seguro que funcionará a toda velocidad en los modernos** aunque vayamos a utilizar una unidad externa en vez de un SSD más rápido.
Esto quiere decir que el paso a paso que vas a ver un poco más abajo está basado en el proceso de instalación de Lubuntu, y que si eliges alguna otra puede que haya alguno que sea diferente. Pero como vamos a empezar por el proceso más sencillo de todos, el de hacer una instalación limpia borrando todo lo que haya en el disco duro, posiblemente el proceso con otras distribuciones sea prácticamente idéntico.
Prepara tu USB de arranque
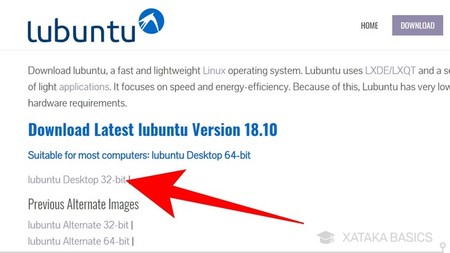
Una vez hayas elegido la distro, ve a su página web y bájate el archivo ISO que montarás después en el USB. En el caso de Lubuntu, que es el que vamos a utilizar, ve a su página de descargas y bájate la versión que necesites. Es importante que sepas si tu procesador es de 32 o 64 bits, aunque si no estás seguro porque lo compraste alrededor del 2007, podrás usar la versión de 32 bits en cualquiera de los dos casos.
En cuanto a los archivos ISO, como ya te explicamos en profundidad, son el formato se utiliza para almacenar una copia exacta de un sistema de ficheros de una unidad óptica. Es como tener lo que hay dentro de un CD o un DVD, de manera que puedes hacer copias del sistema operativo o lo que haya dentro tanto en otros DVDs como en un USB.
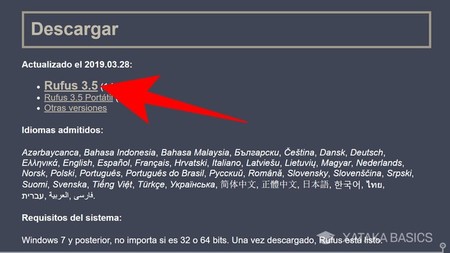
Una vez ya tienes la imagen ISO, te queda descargar la aplicación con la que crear el USB de arranque. Tienes muchas entre las que puedes elegir, aunque nosotros hemos optado por Rufus por llevar tiempo siendo la gran referencia en este campo. Por ello, ve a la web oficial de Rufus, y en la sección Descargas pulsa sobre la última versión que haya para descargarla.

Una vez se haya descargado, haz doble click sobre la aplicación de Rufus. No necesitarás instalar nada, ya que se iniciará automáticamente. Ahora, conecta al ordenador el USB que quieras utilizar, y comprueba que el USB aparece en el campo Dispositivo (1) que tienes arriba del todo. Ahora pulsa sobre la opción Seleccionar (2) para elegir la imagen ISO con la que quieres crear el USB de arranque.
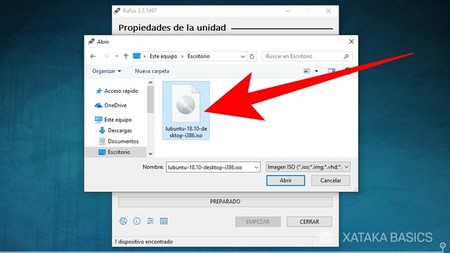
Cuando pulses en Seleccionar, se abrirá un explorador de archivos. En él tienes que buscar y seleccionar el archivo .ISO de la distro que hayas descargado, y pulsar el botón Abrir para que quede seleccionado en Rufus.

Una vez hayas seleccionado el archivo ISO, el resto de opciones por defecto son las correctas para prácticamente cualquier caso. Por lo tanto, a no ser que tengas unos conocimientos avanzados y quieras cambiar alguna especificación concreta, con dejarlo todo como está y pulsar el botón Empezar ya es suficiente para crear tu USB.
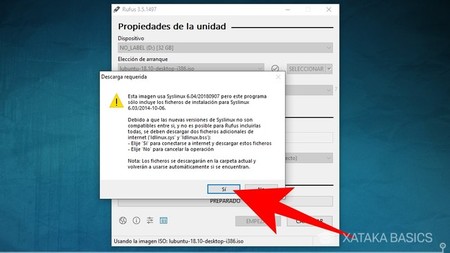
Cuando pulses en Empezar, Rufus te lanzará un aviso diciéndote que la versión del gestor de arranque syslinux que utiliza es más antigua que la que solicita la ISO. Por lo que debes pulsar el botón Sí para que Rufus se conecte a Internet y descargue automáticamente la versión que necesita.
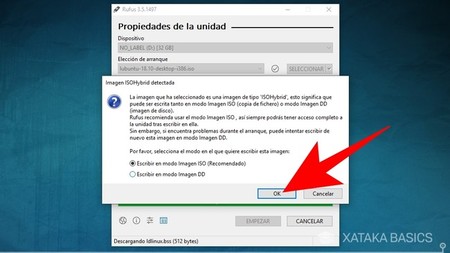
Tras ese trámite, te aparecerá otra ventana en la que se informa de que la ISO que has descargado puede ser escrita de dos maneras en tu USB. Aquí, lo recomendable es que dejes seleccionada la opción Escribir en modo Imagen ISO y pulsas el botón OK.

Y por último, Rufus te advertirá de que al realizar este proceso perderás todos los datos que tengas en el USB que vayas a utilizar. Si estás conforme, pulsa en el botón Aceptar y se empezará a preparar el USB de arranque. Espera a que termine, y una vez se complete el proceso ya podrás sacar el USB y arrancar con él el nuevo ordenador.
¿Necesitas desactivar Secure Boot?
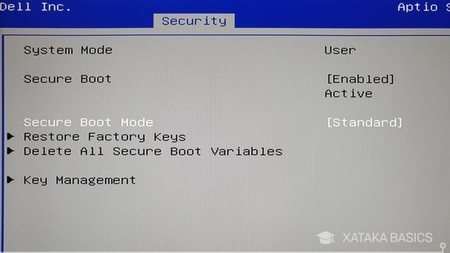
Un factor que debes tener en cuenta al elegir distribución es si puede funcionar con la protección de arranque Secure Boot de Windows. Es una protección que se asegura de que no se ejecuten aplicaciones extrañas antes de arrancar Windows, y que puede bloquear el inicio de algunas distros Linux o incluso del USB que has creado para instalar Linux en otro disco duro. Distros como Ubuntu ya están adaptadas para funcionar con esta protección, pero si vas a utilizar otra conviene que busques en su documentación si está preparada para ello.
En el caso de que quieras utilizar una distribución que no viene preparada para Secure Boot, en este artículo te explicamos cómo desactivarlo desde el UEFI. Eso sí, ten en cuenta que la decisión de permitir desactivar el modo depende de los fabricantes, por lo que es posible que haya casos y ordenadores en los que directamente no puedas hacerlo.
Instala Linux en un disco duro externo
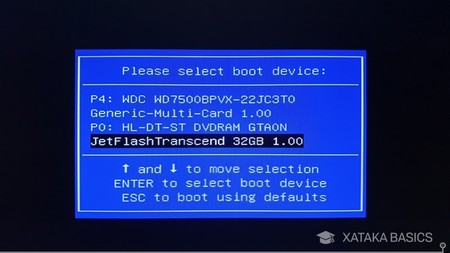
Una vez lo tienes preparado, tienes que arrancar el ordenador desde el USB donde has creado el arranque desde el que instalar la distribución. Para ello, mete el USB en una ranura y luego enciende el ordenador pulsando inmediatamente la tecla que ejecute el selector de unidad para el arranque. Por lo general esta debería ser F12, pero dependiendo de la BIOS y el PC pueden ser otras como F1, F8, F9, F10, TAB o ESC. Cuando veas el menú, selecciona la unidad del USB de arranque y pulsa Enter para arrancar el ordenador a través de él.
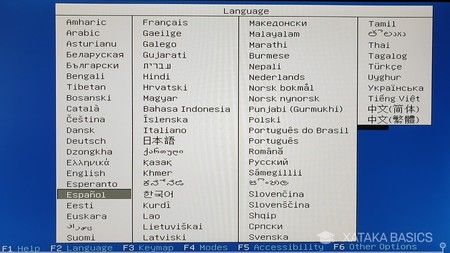
Cuando arranques el USB, la primera pantalla que te va a aparecer es la de elegir idioma. En ella, simplemente selecciona el idioma que quieras utilizar haciendo click sobre él con el ratón o, si no tienes, seleccionándolo y pulsando Enter.

Una vez elegido el idioma, entrarás en la pantalla principal del USB de Lubuntu o la distro elegida. En ella vas a poder empezar con la instalación o iniciar la distro desde el propio USB. Yo te recomiendo que elijas la opción Start Lubuntu sin instalar la distro directamente. Una vez estés dentro podrás iniciar la instalación, con la ventaja de que ya habrás podido probar la distro para decidir si es la que definitivamente quieres instalar o prefieres probar con otra primero.
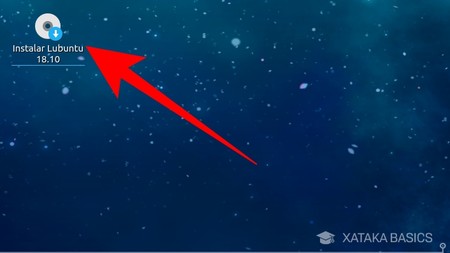
Se iniciará el sistema operativo a través del USB, por lo que sin necesitar instalarlo podrás explorarlo un poco para ver si te gusta o prefieres probar con otro. Si te convence y quieres seguir adelante, ejecuta la aplicación de instalación que debes tener en el escritorio. Independientemente de la distro que hayas elegido, en la mayoría de ellas encontrarás una de estas aplicaciones.
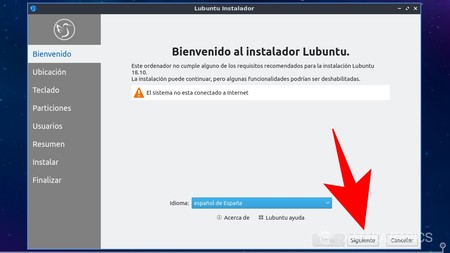
El proceso de instalación puede variar dependiendo de la distribución, aunque muchas de ellas comparten las mismas líneas generales. En cualquier caso, nosotros nos vamos a ceñir al proceso de Lubuntu, que es el mismo que verás en muchas distribuciones basadas en Debian y Ubuntu. En él, la primera pantalla es de introducción, y sólo tendrás que elegir el idioma y pulsar en Siguiente. En algunos casos te pedirán conectarte a la WiFi, pero Lubuntu no lo pide.
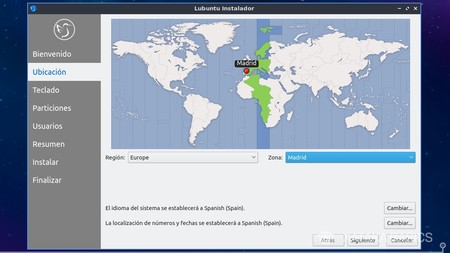
En el siguiente paso vas a tener que escoger la región y la zona en la que vives. Por ejemplo, yo he elegido Europa y Madrid, pero dependiendo de la parte del mundo donde vivas puedes adaptarla a tus necesidades. También puedes elegir el idioma del sistema y las fechas. Cuando lo tengas todo, pulsa en Siguiente para continuar.
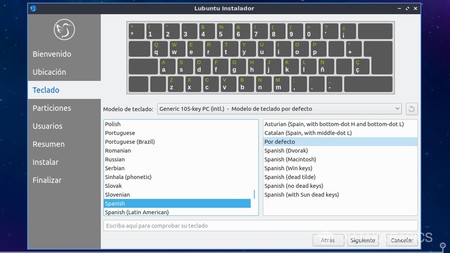
Ahora le llega el turno a la distribución del teclado. En este apartado, debes elegir cuál es la distribución de las teclas que tiene el teclado físico de tu ordenador o portátil para que Lubuntu las configure de manera que la v esté donde la v y la ñ donde la ñ. Por ejemplo, si tienes un teclado sin la letra ñ tendrás que buscar la distribución concreta que utilice en vez de la española... o poner la española para utilizar la ñ aunque no la tenga el teclado. Al terminar pulsa Siguiente.
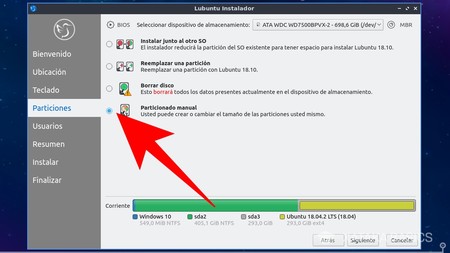
La siguiente es la parte más importante de todo el proceso, y es la de decidir cómo quieres hacer la instalación. Para instalar la distribución en una memoria diferente a los discos duros internos, tienes que elegir la opción Particionado manual. En otras distros el nombre puede cambiar, en Ubuntu es Más opciones, pero siempre tienes que tener claro que debe ser la opción en la que te permitan crear o editar particiones.
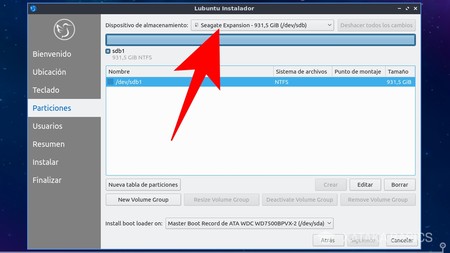
Una vez en el editor de particiones, tienes que elegir la rama perteneciente a tu disco duro. En Lubuntu esto es muy sencillo, ya que sólo tendrás que elegirlo en el menú Dispositivo de almacenamiento, pero en otras distros puede venir todo junto. En esos casos, recuerda que las particiones tienen el nombre sdx, siendo esta última letra la que determina el disco duro que es. La partición sda siempre pertenece al disco duro principal, y las letras van avanzando según se detectan discos duros.
Con esto puedes intentar guiarte un poco, aunque también ayuda saber el almacenamiento interno que tiene el disco duro externo que vas a utilizar en el proceso, para así poder identificarlo más fácilmente. Además, si es un disco duro externo sin ningún sistema operativo instalado previamente, lo normal es que al ser sólo de almacenamiento tenga únicamente una partición.
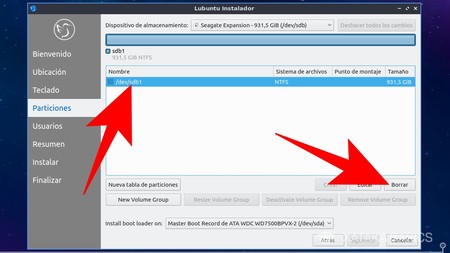
Una vez identificada la partición del disco duro externo, que como te he dicho si es un disco de sólo almacenamiento posiblemente sólo tenga una, selecciónala y pulsa en el botón Borrar para eliminarla. Al hacerlo, es como si dejaras el papel en blanco para crear una nueva tabla de particionado.
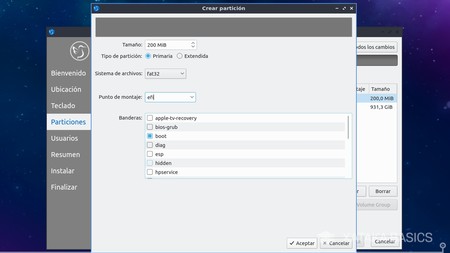
Ahora toca empezar a crear las nuevas particiones. Para ello, selecciona el campo Espacio libre y pulsa el botón Crear. Los términos que utiliza el creador de particiones varían depende de la distro, y utilizaremos los más genéricos aunque algunos son diferentes en Lubuntu. Así puedes seguir los pasos independientemente de la distro que utilices. Primero vamos a crear la partición efi, que servirá para que el disco duro externo pueda arrancar. Tiene que tener el sistema de ficheros FAT32, y el punto de montaje será efi.
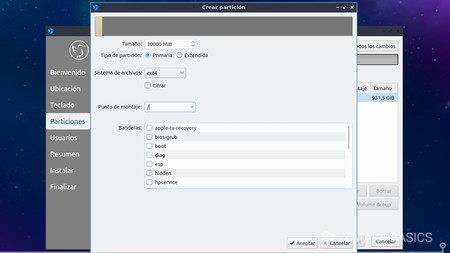
Ahora seguimos con normalidad creando la partición raíz, que será una partición primaria al principio del espacio, con sistema de ficheros ext4, y punto de montaje /. En cuanto al tamaño, por lo general es suficiente darle entre 20 y 30 GB para que vaya holgado. Recuerda que este proceso sólo te permite configurar el tamaño en megas, y que 1 GB son 1.024 MB.
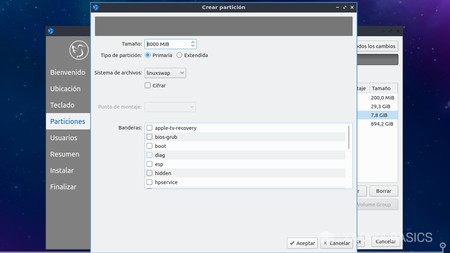
La siguiente partición que vamos a crear es el área de intercambio o swap. Es recomendable que su tamaño sea del doble de tu memoria RAM, por lo menos en equipos con 2 GB de RAM o menos. Para memorias mayores, suele ser recomendable con 2 o 3 GB, aunque si hibernas a menudo el ordenador es mejor dejar el mismo tamaño que la RAM. Por lo demás, en las opciones de Utilizar como (Ubuntu) o Sistema de archivos (Lubuntu) debes elegir la opción área de intercambio o swap.
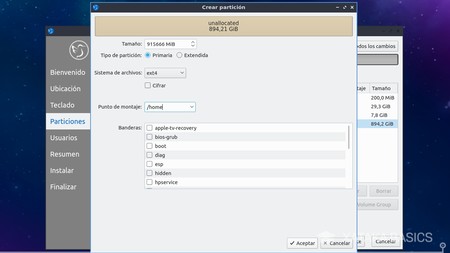
Y por último, tienes que crear la partición en el punto de montaje /home, que es donde irán todas tus descargas y archivos personales. A esta partición le puedes dar el espacio que te quede en el disco duro, ya que es donde irán todos los archivos y aplicaciones que descargues.
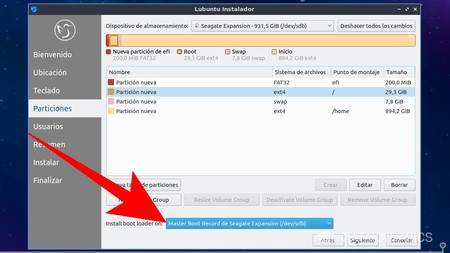
Una vez terminadas las particiones, ve abajo del todo y asegúrate de seleccionar dónde instalar el boot loader. El boot loader va en el mismo disco duro externo donde haces las particiones, y ojo porque el instalador puede intentar ponerlo por defecto en tu disco duro principal, lo que afectaría directamente a Windows. Cuando termines, pulsa Siguiente.
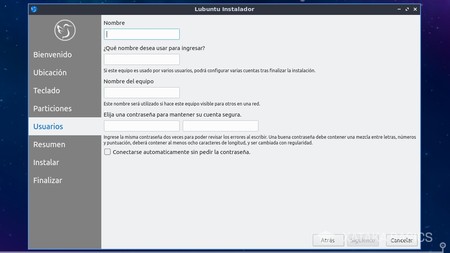
Una vez has seleccionado cómo vas a instalar el sistema operativo, ya va siendo hora de terminar. Pero antes, tienes que elegir un nombre de usuario y contraseña para crear tu primer usuario. A este, también le puedes poner tu nombre real, y puedes elegir otro nombre para el ordenador. La contraseña es obligatoria, pero tras ponerla puedes marcar la casilla de Conectarse automáticamente sin pedir la contraseña para que no tengas necesidad de utilizarla. Cuando lo hagas, pulsa Siguiente.
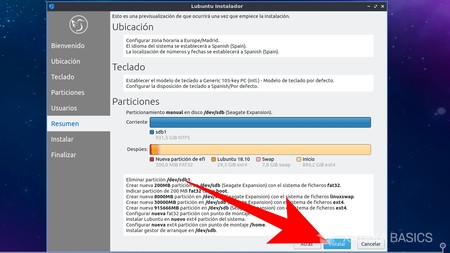
Y para terminar llegarás a un resumen con todo lo que has elegido. Aquí tendrás que comprobar que todo está a tu gusto, como por ejemplo el que se reemplacen todas las particiones que tuvieras antes por una única. Si todo está en orden, pulsa en el botón Instalar que tienes en azul para proceder.
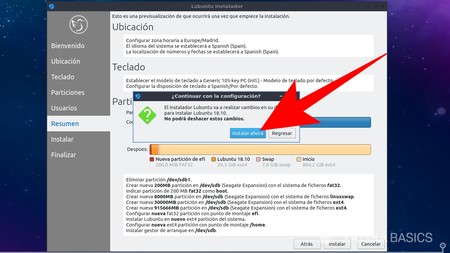
Antes de proceder, el sistema de instalación de avisará de que estás a punto de hacer cambios irreversibles en el disco duro borrando todo lo que tengas para instalar la distro. Es tu última oportunidad de echarte para atrás, pero si estás seguro de que quieres continuar pulsa en el botón Instalar ahora para proceder.
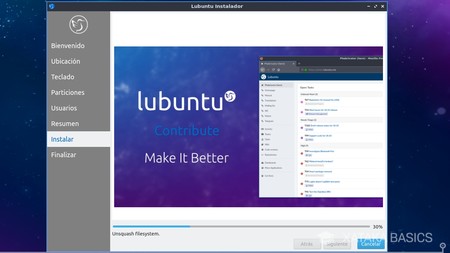
Y ya está. Ahora el USB procederá a instalar tu distribución GNU/Linux en el ordenador reemplazando cualquier otro sistema operativo que tuvieras antes. Verás todo el proceso en una barra, y es importante no apagar ni reiniciar el equipo mientras instala el nuevo sistema operativo. Cuando termine, el proceso te pedirá que reinicies el ordenador, y tras hacerlo podrás empezar a utilizar tu disco duro con GNU/Linux.
Ahora, inicia Linux donde quieras
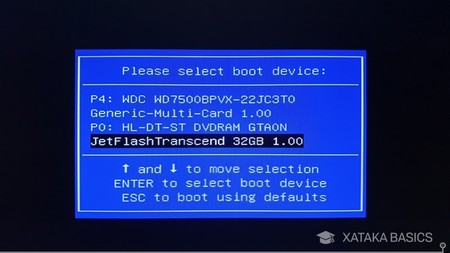
Una vez terminado todo, conecta el disco duro externo en el ordenador donde quieras iniciar Linux y enciéndolo pulsando inmediatamente la tecla que ejecute el selector de unidad para el arranque. Por lo general esta debería ser F12, pero dependiendo de la BIOS y el PC pueden ser otras como F1, F8, F9, F10, TAB o ESC. Cuando veas el menú, selecciona la unidad del disco duro y pulsa Enter para arrancar el ordenador a través de él.
Al hacerlo entrarás al GRUB, que es una ventana en la que podrás elegir el sistema operativo que quieras usar. En primer lugar aparecerá el del disco duro externo que estés arrancando, pero también verás la posibilidad de iniciar Windows o el sistema operativo que tengas instalado también en ese ordenador.
También te recomendamos
Qué es el Secure Boot de la UEFI y cómo puedes desactivarlo
Cómo instalar Linux en tu viejo ordenador para darle una segunda vida
-
La noticia Cómo instalar Linux en un disco duro externo para utilizarlo cuando y donde quieras fue publicada originalmente en Xataka por Yúbal FM .
via Xataka http://bit.ly/2EzXCLH




No hay comentarios:
Publicar un comentario