
Vamos a explicarte en profundidad cómo configurar Chrome para tener una privacidad casi total. A la hora de utilizar tu navegador siempre llega la hora de elegir entre la comodidad navegando o maximizar tu privacidad, sobre todo cuando tu navegador está siendo desarrollado por una empresa especialista en publicidad que podría utilizar tus datos de navegación en su beneficio.
Chrome es un navegador que, como muchos otros, tiene opciones que buscan darte muchas facilidades a la hora de navegar e interactuar con el contenido. Pero muchas de estas opciones tienen un punto negativo, y es que a cambio de estas facilidades puedes estar pagando con tu privacidad. Algunos te dirán que las solución es cambiar Chrome por otro navegador, pero si no quieres prescindir de él hoy te indicaremos algunos ajustes que puedes cambiar.
Todo lo que vamos a hacer será dentro del navegador, y sin tener que recurrir a servicios de terceros. Son consejos básicos sobre la utilización de las muchas opciones que hay en Chrome, de manera que si eres un usuario poco experimentado puedas tomar decisiones informadas antes de cambiar nada. Y si eres un usuario veterano y consideras que hay algún otro cambio aconsejable, no dudes en decírnoslo en los comentarios para poder añadirlo y compartirlo con los demás.
La solución más radical: cerrar tu sesión
Chrome sincroniza por defecto varios datos de navegación en tu cuenta de Google para que sean siempre accesibles desde todos los dispositivos en los que uses el navegador con tu cuenta. Si quieres evitar cualquier posibilidad de que estos datos se sincronicen y almacenen, el remedio más radical es desvincular tu cuenta del navegador para evitar que se vinculen a ella todos estos datos.
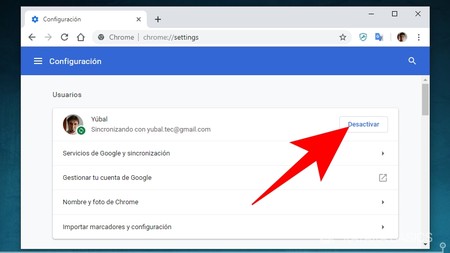
Para ello, ve al menú Configuración del navegador, tanto a través de su menú como escribiendo chrome://settings en su barra de navegación. En la configuración, el primer cuadro de opciones es el de Usuarios, y en él debes pulsar sobre el botón Desactivar que aparecerá a la derecha de tu nombre de perfil.
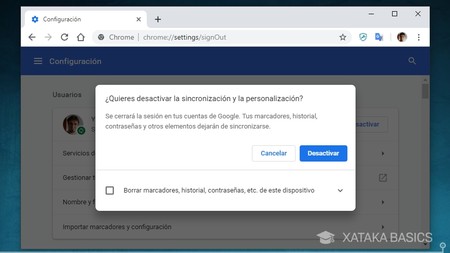
Cuando pulses en ese botón, aparecerá una ventana en la que tienes que pulsar en Desactivar para confirmar que quieres hacerlo. Si lo haces, se cerrará la sesión de tu cuenta de Google en el navegador, y tanto tu marcador como el historial, contraseñas y otros elementos ya se dejarán de sincronizar. También puedes marcar la opción de borrar estos elementos antes de pulsar en el botón de Desactivar.
Asegúrate de que Google no vuelva a iniciar sesión automáticamente
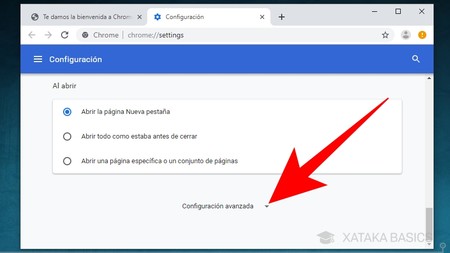
Aunque cierres tu sesión de Google en Chrome, por defecto el navegador volverá a iniciarla cuando entres tu cuenta en cualquier servicio de la empresa, como Gmail. Para evitarlo, entra en la Configuración de Chrome, y baja abajo del todo. Allí,
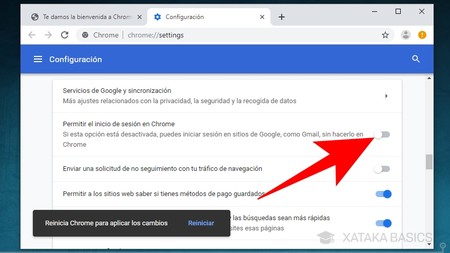
Cuando accedas a las opciones avanzadas, tienes que desactivar la opción Permitir el inicio de sesión en Chrome pulsando sobre la palanca que hay a su derecha. Tras hacerlo tendrás que reiniciar el ordenador, y cuando lo hagas Chrome dejará de iniciar sesión automáticamente cuando lo hagas en una de las webs de Google.
Menos radical: configura qué sincronizas en tu cuenta
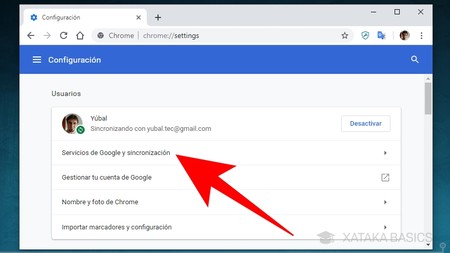
Pero es posible que no quieras tomar una decisión tan radical, y que aunque haya datos que no quieras que Google sincronice también haya otros que por comodidad sí quieras que lo haga. Para decidir qué se sincroniza sin desactivarlo todo, en la configuración pulsa en la opción Servicios de Google y sincronización que hay en primer lugar en la sección de Usuarios.
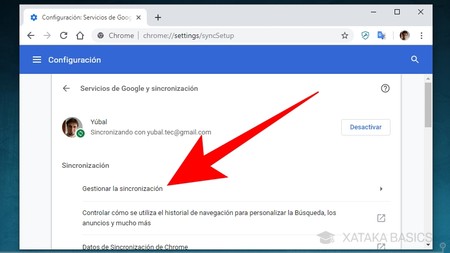
Una vez estés en Servicios de Google y sincronización, pulsa en la opción Gestionar la sincronización para acceder al menú donde podrás decidir qué elementos se mantienen sincronizados en tu cuenta de Google.
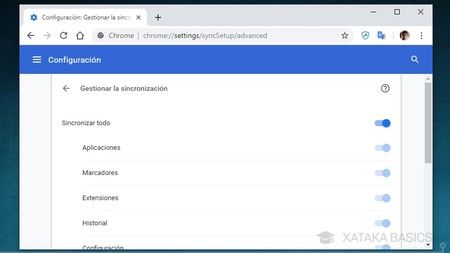
A continuación, simplemente ve desactivando los elementos del navegador que no quieras que se suban a tu cuenta de Google. Para ello, desactiva la opción Sincronizar todo y luego ve desactivando lo que no quieras que se sincronice. Los elementos que puedes activar o desactivar son las aplicaciones, marcadores, extensiones, historial, configuración, temas, pestañas abiertas, contraseñas, métodos de pago o tus direcciones, números de teléfono y más.
Aquí, cuantos más elementos desactives menos datos irá intercambiando Google sobre ti entre tus dispositivos. Puede interesarte especialmente desactivar el historial o tus contraseñas. Sin embargo, el que desactive estos elementos no siempre significa que Google deja de recopilar la información para sí misma. Si de verdad quieres que Google deje de obtener determinados datos, lo mejor es que lo configures desde tu propia cuenta de Google.
Decide qué datos guarda Google sobre tu navegación
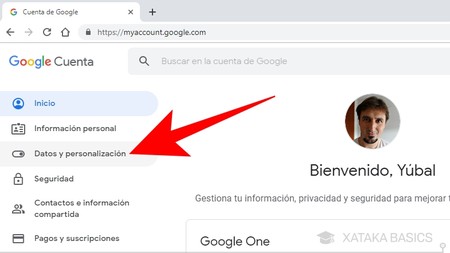
Si quieres decidir qué tipos de dato sobre tu navegación está guardando Google sobre ti, lo puedes gestionar entrando en la web myaccount.google.com. Una vez estés en esta página donde puedes controlar todos los aspectos de tu cuenta de Google, pulsa en la sección Datos y personalización que te aparecerá en la columna de la izquierda.
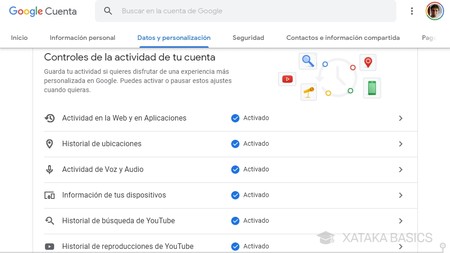
Cuando estés en Datos y personalización, ve a la tarjeta Controles de la actividad de tu cuenta y desactiva todos los elementos que no quieras que Google almacene sobre ti. Lo más importante de cara a Chrome sería desactivar la opción Actividad en la Web y en Aplicaciones, puesto que así no se guardará qué haces cuando navegas.
También puedes desactivar otros tipos de datos que recopila Google mediante todos tus dispositivos, como el historial de ubicaciones que obtiene con tu móvil, la actividad de voz y audio cuando hablas con el asistente, la información sobre los dispositivos en los que usas tu cuenta de Google, o el historial de búsquedas y reproducciones en YouTube.
Gestiona las cookies que guarda tu navegador
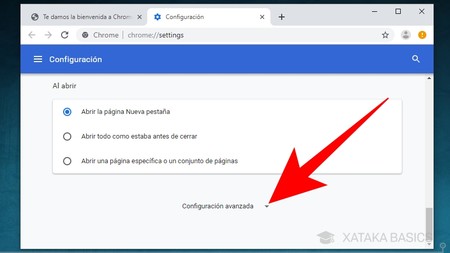
Las cookies son ficheros de datos que una página le envía a un navegador. Se pueden utilizar para recordar tus accesos a la web y mantener tus sesiones iniciadas, pero también para conocer la información sobre tus hábitos de navegación y las webs que visitas. Por lo tanto, es un parámetro muy importante de controlar, sobre todo unas cookies de terceros. Para empezar, ve a la configuración de Chrome y pulsa sobre la opción de Configuración avanzada que aparece abajo del todo.
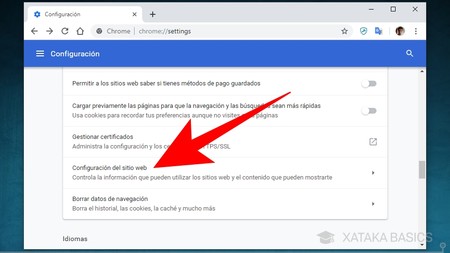
Una vez se muestren las opciones de configuración avanzada, en ellas tienes que pulsar sobre la opción Configuración del sitio web. Aparecerá en el bloque Privacidad y seguridad, que es el primero que verás cuando entres en la configuración avanzada.
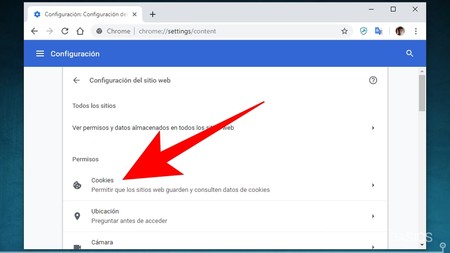
En Configuración del sitio web podrás ver los permisos que tienen las diferentes páginas web a las que accedes. Muchos de ellos son secundarios y Chrome siempre te pregunta si concederlos, como el permiso de ubicación o el de cámara. En este menú, pulsa en la opción Cookies que te aparecerá en primer lugar.
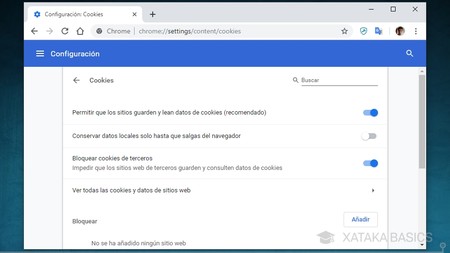
Cuando entres en la configuración de cookies, lo primero que verás son tres opciones que puedes activar o desactivar. Para que entiendas bien los tres conceptos, aquí te dejamos una definición de cada uno de ellos:
- Permitir que los sitios guarden y lean datos de cookies. Las páginas que visitas podrán enviar cookies a tu ordenador y leerlas después. Este tipo de cookies son las que se utilizan para mantener las sesiones iniciadas en las páginas web, y como no suelen utilizar identificadores no es estrictamente necesario borrarlas.
- Conservar datos locales solo hasta que salgas del navegador. Tanto si tienes activadas las cookies de webs como las de terceros, estas sólo estarán en tu navegador hasta que lo cierres. Luego todas se borrarán. Esto quiere decir que tendrás que volver a iniciar sesión en todas las webs cuando vuelvas a abrir el navegador.
- Bloquear cookies de terceros: Las cookies de terceros no pertenecen a las páginas que visitan, sino a otros servicios que a través de estas páginas instalan cookies con las que rastrear tus hábitos de navegación para enviarte información relacionada a tus intereses o publicidad, pero también para identificarte como usuario según las páginas que visitas.
Entre estas tres opciones, lo más importante es activar la de Bloquear cookies de terceros, ya que estas cookies son las que pueden ser utilizadas para rastrearte. Eso sí, hay páginas que quizá no te permitan el acceso si no habilitas las cookies,por lo que de nuevo tendrás que decidir entre privacidad o comodidad.
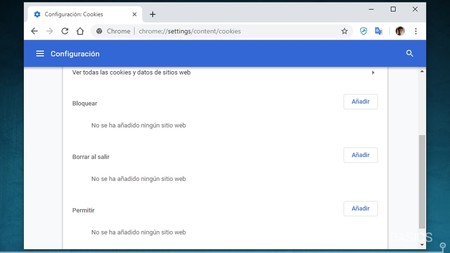
Además de las tres primeras opciones, la página también tiene una opción Ver todas las cookies y datos de sitios web para ver la lista de las cookies de tu PC y poder detectar las de posibles anunciantes o servicios que te estén rastreando. Si detectas que hay webs especialmente dañinas o que usan demasiadas cookies, también puedes añadirlas a la lista de páginas donde se bloquean todas las cookies o se borran todas al salir del navegador.
Gestiona los servicios web de Google
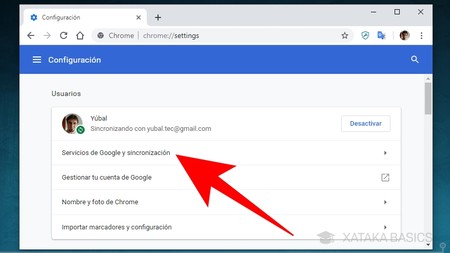
Chrome también tiene una serie de servicios web con los que puede estar enviando datos relacionados contigo a sus servidores. Como siempre, estos datos sirven para poder ofrecerte algunas facilidades a la hora de navegar. Si quieres gestionarlo, pulsa en la opción Servicios de Google y sincronización que aparecerá en primer lugar cuando entres en el menú de configuración del navegador.
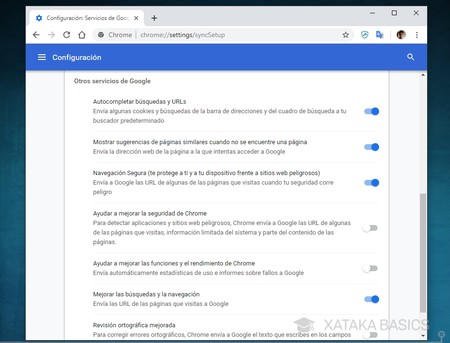
Una vez entres en el menú de Servicios de Google y sincronización, baja hasta el apartado Otros servicios de Google. En él verás una serie de servicios que puedes activar y desactivar según prefieras. Aquí tienes la lista con todos los que hay disponibles, para que decidas hasta qué punto te interesa utilizarlos a cambio de enviarle datos a Google o prescindir de ellos.
- Autocompletar búsquedas y URL: Chrome le enviará a Google las búsquedas que realices en su barra de direcciones, de manera que el buscador te irá mostrando sugerencias según vayas escribiendo con las que hayas visitado con anterioridad. Si quieres evitar que Chrome le chive a Google lo que escribes desmarca esta opción, pero ya no se te mostrarán sugerencias.
- Mostrar sugerencias de páginas similares cuando no se encuentre una página: Cuando no puedas conectarte a una página web o escribes incorrectamente la dirección de una web, Chrome le enviará la dirección que has escrita a Google, y el buscador te sugerirá páginas similares que podrías haber querido escribir. Deseleccionando la opción ya no se te sugerirán páginas.
- Navegación segura: Chrome descargará automáticamente del servicio Safe Browsing de Google una lista de páginas potencialmente peligrosas para alertarte cuando vayas a entrar en ellas. Cuando lo hagas, Chrome verificará en los servidores de Google si es una web peligrosa, protegiéndote de posible malware o páginas de phishing. Es una opción de seguridad bastante recomendable.
- Ayuda a mejorar la seguridad de Chrome: Con esta opción habilitada, cada vez que Chrome detecte que entres en una web o descargues un archivo sospechoso le enviará a Google la información sobre estos sitios que hayas visitado o descargas que se han hecho.
- Ayuda a mejorar las funciones y el rendimiento de Chrome: Google recopilará datos estadísticos sobre qué elementos utilizas en Chrome cuando el navegador experimente un fallo. Estos datos serán utilizados para encontrar y solucionar bugs, y para mejorar el navegador en general. No notarás cambios directos en Chrome si desconectas esta opción.
- Mejora las búsquedas y la navegación: Envía a Google las direcciones de todas las páginas que visitas para que conozca mejor tus preferencias.
- Revisión ortográfica mejorada: Con esta opción activa, Chrome enviará a los servidores de Google todo lo que escribas en las cajas de texto de tu navegador, y recibirás correcciones ortográficas por si has escrito mal alguna cosa. Si la deseleccionas, en vez de conectarse con Google, Chrome utilizará su propio diccionario ortográfico local, que es menos efectivo.
Todavía hay más opciones que puedes cambiar
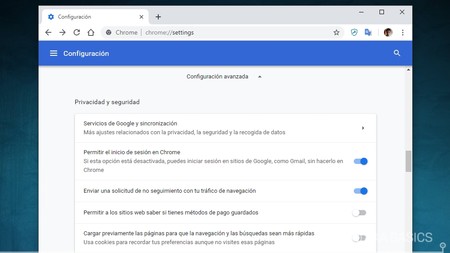
Cuando accedas a la configuración avanzada de Chrome, en el mismo panel de Privacidad y seguridad también tendrás otras opciones que puedes activar o desactivar dependiendo si quieres hacer uso de estos servicios. Aquí tienes su descripción para que puedas tomar una decisión informada sobre si quieres utilizarlas o no.
- Permitir el inicio de sesión en Chrome: De esta opción ya te hemos hablado. Si la activas, cuando inicies sesión en un servicio de Google también se iniciará en Chrome. Desactívala si quieres utilizar Chrome sin un perfil de Google vinculado para que no se obtenga tanta información personal.
- Enviar una solicitud de no seguimiento con tu tráfico de navegación: Con esta opción habilitada Google le enviará a las páginas peticiones “Do Not Track” para que no te rastreen a través de la web. Sin embargo, has de saber que algunas páginas pueden ignorar estas peticiones.
- Permitir a los sitios web saber si tienes método de pago guardados: Google compartirá con las páginas web la información de si tienes o no configurado un método de pago en el navegador. Si no sueles hacer pagos recurrentes, desactívala para que no puedan saber esto de ti.
- Cargar previamente las páginas para que la navegación y las búsquedas sean más rápidas: Cuando entres en una web, Chrome mirará la IP de los enlaces que se muestren en esta página. De esta manera, el navegador precargará las páginas en las que podrías entrar y cargará las cookies que estas envíen. De esta manera, cuando pulses sobre ellas las páginas se cargarán más rápido. Deselecciona la casilla para evitar que esto pase.
Cambia el buscador por defecto de Chrome
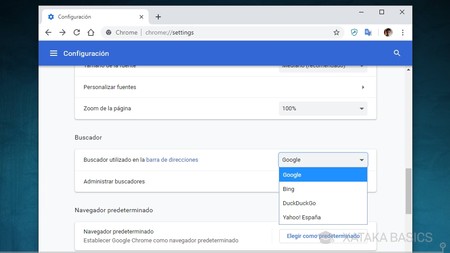
Pero a pesar de que hagas todo esto, Google también puede obtener datos sobre las búsquedas que haces a través de su buscador. Por eso, otra medida de privacidad es cambiar el buscador por defecto del navegador, para que cuando escribas cosas en la barra de direcciones no las busque en Chrome sino en otro buscador.
La forma de proceder ya te la contamos, aunque es tan fácil como entrar en la configuración del navegador y seleccionar un nuevo buscador en la opción Buscador utilizado en la barra de direcciones, dentro de la sección Buscador. En esta lista aparecerán los buscadores que tengas instalados.
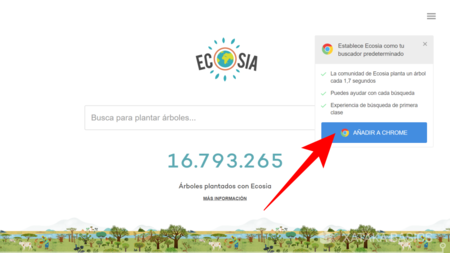
Y si hay algún buscador que quieres utilizar y no lo ves en la lista, sólo tienes que entrar en su web. Como ves en la captura, cuando entras en buscadores como Ecosia te aparecerá la opción de Añadir a Chrome. Sólo haz click sobre ella y se te instalará el motor de búsqueda de manera que empiece a aparecer a partir de ahora en la lista de Chrome.
Controla qué extensiones utilizas
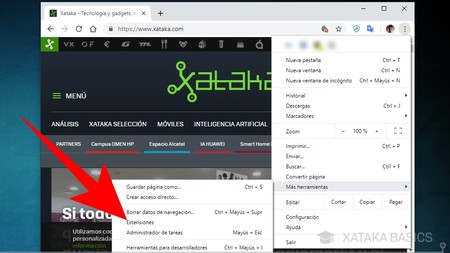
Y por último están las extensiones. En el menú de Chrome, pulsa en Más herramientas, y de ahí entra en la opción Extensiones. Con ello verás una lista de todas las que tengas instaladas. Es importante utilizar sólo las que necesites y vigilar no tener ninguna peligrosa instalada en tu ordenador.
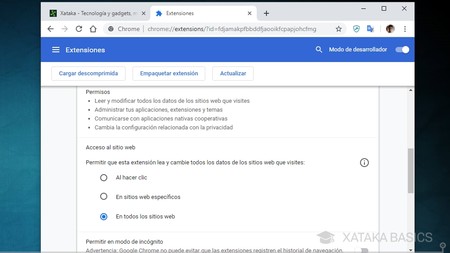
Si pulsas en el botón Detalles de las extensiones que hay en la lista, podrás acceder a una página en la que verás los permisos que tiene concedidos esa extensión y los datos que está recopilando de tu ordenador. Si ves que alguna recopila más de lo que ves lógico que necesite, entra en su perfil de la tienda de extensiones de Chrome y mira sus opiniones. Con ella podrás saber si otros usuarios detectan algo raro y si deberías desinstalarla.
En cualquier caso, como también es aconsejable en otros ámbitos como las aplicaciones de Android, instala sólo las extensiones de las que te fíes, y a ser posible asegúrate de que sean del servicio oficial que quieras utilizar y no una imitación.
También te recomendamos
Telegram: 45 trucos y consejos para exprimir al máximo una app que no sólo sirve para mensajería
Las 12 extensiones clave en Chrome y Firefox para la privacidad y seguridad en internet
Comparativa de correos electrónicos seguros: qué ofrece y cuánto cuestan los mejores del sector
-
La noticia Cómo configurar Chrome para que proteja al máximo tu privacidad fue publicada originalmente en Xataka por Yúbal FM .
via Xataka https://ift.tt/2MiimMn



No hay comentarios:
Publicar un comentario