
Horror, tu ordenador no arranca o Windows 10 falla cuando lo enciendes. ¿Qué ha podido pasar? Y lo que es más importante, ¿qué puedes hacer para intentar solucionarlo? Hoy te traemos una guía con 15 soluciones para los problemas más comunes cuando Windows 10 no arranca correctamente o muestra fallos al hacerlo.
Vamos a explicarlo de la manera más sencilla y básica posible, y vamos a intentar cubrir todos los casos que sea posible. Mencionaremos desde cómo intentar reparar los inicios lentos hasta cuando un ordenador no arranca, pasando por los posibles fallos que puedas tener tras actualizaciones o por pantallazos azules. Como siempre decimos en Xataka Basics, te invitamos a que también nos dejes tus propios consejos en la sección de comentarios.
Windows 10 se inicia demasiado lento
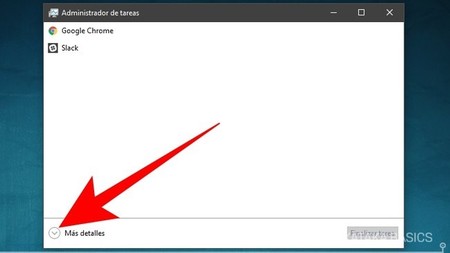
Si el problema no es tanto que el ordenador no arranque, como que arranca demasiado lento, la medida es siempre evitar que algunas aplicaciones especialmente pesadas se inicien junto el sistema operativo. Para hacerlo, pulsa Control + Alt + Suprimir y elige la opción Administrador de tareas. En él, pulsa en Más detalles para acceder a toda la información.
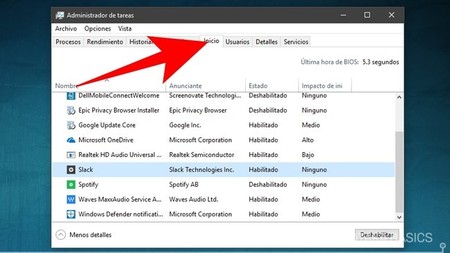
Una vez estés en la versión completa del Administrador de tareas, pulsa sobre la sección Inicio de la fila superior. Verás una lista con todas las aplicaciones que intentan arrancar al inicio. Aquí hay dos columnas importantes, la de Estado porque si pone Habilitado es porque la aplicación arranca automáticamente al encender el PC, y la de Impacto de inicio porque te dice cuánto penaliza esta aplicación a tu ordenador cuando arranca al iniciarse el ordenador.
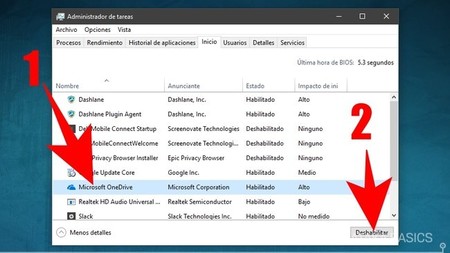
Con estos datos ya puedes tomar decisiones informadas. Ahora, pulsa sobre la aplicación que quieras que deje de arrancar automáticamente al encender el ordenador (1), y una vez la tengas seleccionada pulsa en el botón Deshabilitar para que deje de arrancar, y que para ejecutarse tengas que ser tú quien la inicie deliberadamente. Intenta hacerlo con las aplicaciones con mayor impacto en el arranque de tu ordenador, algo que se indicará en la columna Impacto de inicio.
Que no haya USB o tarjetas de memoria conectadas
A veces, una actualización de Windows puede hacer que el ordenador no inicio por un conflicto con una unidad externa de memoria. E incluso si no ha habido una actualización, también es posible que la BIOS pueda estar configurada para intentar arrancar el sistema operativo primero de almacenamientos externos.
En cualquiera de los casos, un paso importante que debes dar es el de extraer todas las memorias externas que haya conectadas, tanto unidades USB como tarjetas microSD o cualquier otra. Entonces, vuelve a reiniciar el ordenador. Si lector de DVD o Bluray, también saca el disco por si acaso.
Algún accesorio o periférico no funciona bien
En otras ocasiones, incluso aunque Windows parezca que arranca correctamente es algún periférico o componente de tu ordenador el que parece no funcionar correctamente. En estos casos, es recomendable actualizar los drivers del ordenador. Por lo general, esto es algo que Windows 10 hace por si mismo, pero también puedes recurrir a aplicaciones de terceros para actualizar Drivers, y que en ocasiones son incluso más efectivas. Eso sí, las mejores suelen ser de pago.
Un driver o controlador es un pequeño archivo presente en cada componente, accesorio y hardware tu ordenador. Su función es la de hacer de 'enlace' entre el sistema operativo que tienes instalado y el hardware o los periféricos conectados, tanto los internos como los externos. Para ello, estos archivos tienen información con la que tu sistema operativo saber qué hay conectado, cómo llegar hasta el componente para utilizarlo, y cómo funciona o qué puede hacer con cada uno.
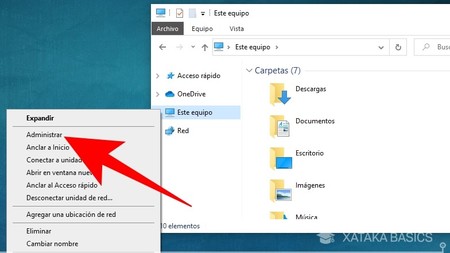
Actualizar un driver puede servir tanto para evitar bugs y errores que hayan sido descubiertos como para solucionar problemas o arreglarlos en el caso de que hayan dejado de funcionar correctamente. Para saber qué drivers faltan en tu ordenador, vale con abrir el explorador de archivos y hacer click derecho sobre Este equipo. En el menú emergente, pulsa sobre la opción Administrar que vendrá en segunda posición.
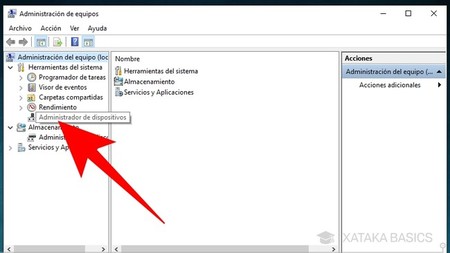
Se abrirá una ventana con las opciones de Administración de equipos, donde se incluye toda la información sobre los componentes de tu ordenador, las herramientas de sistema y algunos servicios avanzados. Aquí, en la columna de la izquierda debes desplegar las opciones de Herramientas del sistema, y una vez se muestren pulsar sobre la opción Administrador de dispositivos que te aparecerá en último lugar dentro de ellas.
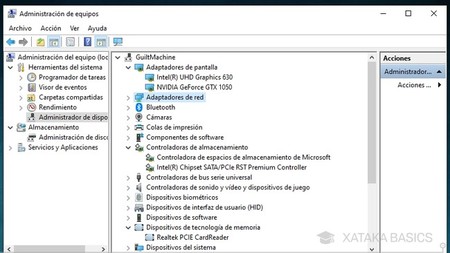
En el centro de la ventana verás una lista con todo el hardware y los dispositivos conectados a tu ordenador, todos organizados en diferentes categorías. En la captura no lo puedes ver, pero los dispositivos que tengan problemas de compatibilidad o les falten drivers tendrán una indicación en amarillo para avisarte de que no están funcionando correctamente.
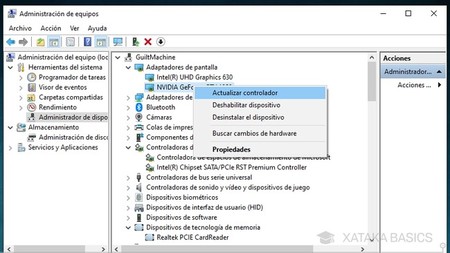
Si haces click derecho en uno de los elementos de hardware de la lista, te aparecerá un menú emergente para actuar sobre él. Puedes actualizar el controlador para intentar buscar una nueva versión del driver. Si esto no es suficiente, también puedes desinstalar el dispositivo, lo que borrará el driver y hará que Windows lo vuelva a intentar instalar desde cero la próxima vez que lo conectes.
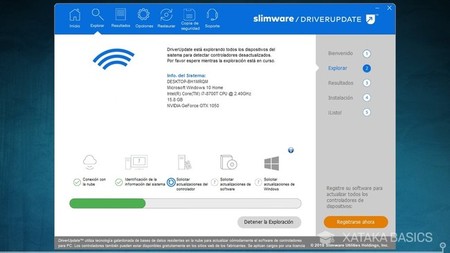
Y la otra opción es utilizar una aplicación de terceros para actualizar drivers, ya que estas también suelen tener una función para detectar los que fallan en Windows, y a veces suelen ser incluso más eficaces. Sobre todo las de pago. Yo, por utilizo, tengo comprada Driver Easy, pero en nuestro artículo de actualizar drivers te hicimos algunas sugerencias gratuitas. Aquí te las recordamos por si las quieres considerar:
- Drivers Cloud: Si buscas seguridad por encima de sencillez, esta aplicación es muy útil al no intentar instalarte nada por detrás. Se complementa con la web del producto, y tras analizar tu hardware te deja elegir drivers para descargar desde la web, y te puedes bajar un instalador para instalarlos todos de una vez. Puedes descargarlo desde su web oficial.
- Slimware DriverUpdate: Con una interfaz bastante más visual en la que destaca un gráfico en el que verás qué proporción de drivers tienes sin actualizar, es otra alternativa con la que actualizar o desinstalar drivers, crear copias de seguridad de los instalados, y programar actualizaciones periódicas para estar siempre a la última. Puedes descargarlo desde su web oficial.
- Driver Booster: Tiene una interfaz muy sencilla de entender y utilizar, donde muestra tus drivers desactualizados, te dice cuán desactualizados están y te ofrece actualizarlos con un sólo click. Es exclusivo para Windows, y funciona en todas las versiones a partir de XP. Cuidado con su instalador, que si no eliges personalizar la instalación tiene una aplicación extra. Puedes descargarlo desde su web oficial.
- Snappy Driver Installer: Una sencilla alternativa que cuenta con el añadido de poder actualizar los drivers offline. Primero te pide que descargues la info de los drivers actualizables, y después podrás visualizar y elegir los que quieras instalar. Puedes descargarlo desde su web oficial.
- Driver Talent: Otra herramienta que no sólo permite actualizar controladores, sino reparar aquellos que tengamos corruptos o hacer copias de seguridad de los que ya tienes actualizados. Tiene dos versiones, una gratuita con las opciones más básicas y otra Pro que puedes adquirir por 16,95 dólares. Puedes descargarlo desde su web oficial.
- Driver Doctor: Otra opción parecida a Drivers Cloud para quien busque seguridad por encima de comodidad. Analiza tu sistema, pero no actualiza los drivers, sino que te enlaza a una web desde la que descargarlos para instalarlos a mano. Puedes descargarlo desde su web oficial.
- Windows Update: Pero si todo va bien en tu ordenador y tu Windows, no hará falta que recurras a ninguna de estas aplicaciones porque Windows Update lo hará todo automáticamente. Y si falla y no quieres recurrir a apps de terceros, siempre te queda la opción de restablecer Windows.
Detecta qué falla con el modo a prueba de fallos
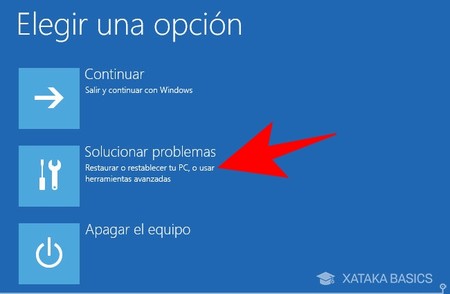
Habrá veces en las que no sepas si tienes errores por un problema de Windows o alguna aplicación instalada. En este caso, puede ayudarte el modo a prueba de fallos para iniciar Windows sólo con determinados elementos, y así descartar que sean los que fallan. Tienes que entrar en las funciones de inicio de Windows y elegir Solucionar problemas. Para ello mantén pulsado Mayúscula mientras haces click en Reiniciar, o trata de arrancar Windows tres veces sin éxito.
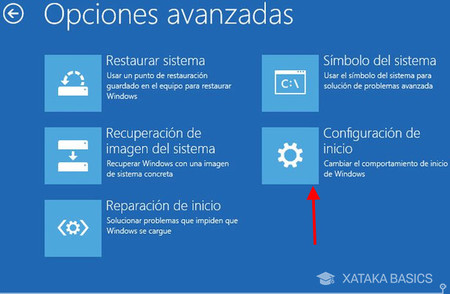
Desde aquí, Windows te sugiere restablecer el equipo y otras funciones que pueden variar de una versión a otra del sistema operativo. La que tienes que buscar y pulsar en ella es la de Opciones avanzadas. Cuando entres en las opciones avanzadas, pulsa en la opción Configuración de inicio. En algunas versiones de Windows este apartado no aparece directamente en la primera ventana, sino que debes pulsar antes en Más opciones avanzadas para que aparezca en la siguiente página.

El nombre no dice mucho, ¿configuración de inicio?, pero esta opción lo que hace es reiniciar el sistema para mostrar el viejo menú en el que puedes elegir cómo se inicia Windows. Las opciones disponibles son las que se listan en la imagen, incluyéndose el Modo seguro con o sin funciones de red. Pulsa el botón Reiniciar.
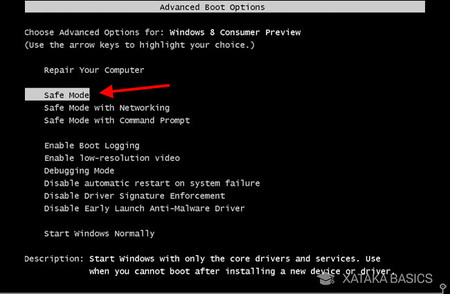
Se te mostrará entonces un menú similar a este, donde ahora sí podrás elegir iniciar Windows en modo seguro. Elige la opción Modo seguro si el menú te aparece en español o Safe Mode, si está en inglés. Puedes elegir activarlo con funciones de red. Si Windows se inicia normalmente, es que el sistema operativo en sí está bien, y el error puede ser de algún programa o aplicación, o de un controlador.
Busca qué aplicación te está dando problemas al arrancar
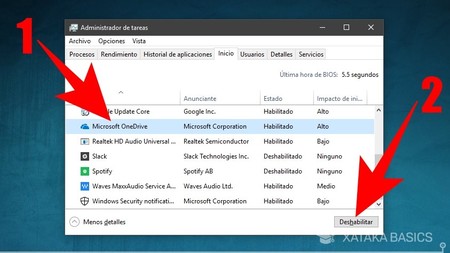
Más allá de los drivers, también es posible que haya una aplicación que te está dando problemas al arrancar. En este caso, tocará hacer un reinicio limpio. El primer paso para esto es deshabilitar todas las aplicaciones que se inician junto al sistema operativo. La idea es que una vez inicies el sistema, luego vayas reactivándolas hasta dar con cuál de ellas causa el error.
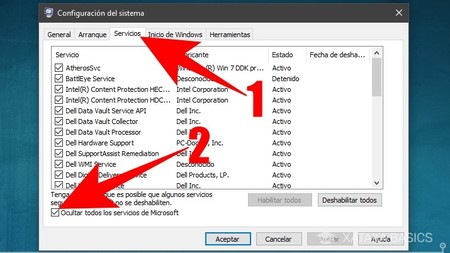
Pero este reinicio limpio requiere de otro paso anterior. Tienes que pulsar a la vez Windows + R para abrir la ventana Ejecutar, donde tienes que escribir el comando msconfig y aceptar para abrir la configuración de sistema. En ella, primero pulsa sobre la pestaña Servicios (1) para visualizar todos los servicios instalados en tu ordenador, y luego activa la opción *Ocultar todos los servicios de Microsoft (2) para no hacer cambios en los servicios esenciales de Windows.
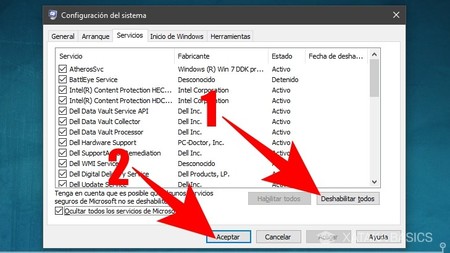
Una vez en la pestaña Servicios con todos los de Microsoft ocultos, pulsa en el botón Deshabilitar todos (1) para desactivar con un sólo click todos los servicios de terceros que se están ejecutando. Cuando lo hagas, pulsa en los botones de Aceptar o Aplicar (2) para aceptar los cambios que has realizado. Al aplicar los cambios, te aparecerá una ventana en la que te dice que debes reiniciar Windows. En ella pulsa en Salir sin reiniciar, y no reinicies hasta desactivar las aplicaciones que se inician junto a Windows como te dijimos al principio.
Windows se rompe tras una gran actualización
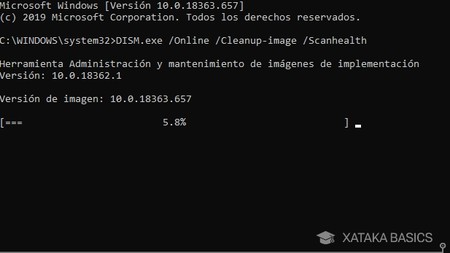
Windows 10 es un sistema operativo que es utilizado en ordenadores con cientos de configuraciones diferentes, lo que quiere decir que siempre es posible que haya errores para algunas de ellas. Vamos, que puede que tu Windows se rompa tras una de sus grandes actualizaciones de cada medio año. En ese caso tienes dos alternativas diferentes: ejecutar los procesos de reparación de archivos del sistema o simplemente restaurar Windows a como estaba antes de actualizar.
Para ejecutar los procesos de reparación de archivos del sistema, tienes que abrir el menú de inicio y escribir cmd, y cuando te aparezca abre la aplicación de Símbolo de sistema elige la opción de Ejecutar como Administrador. Cuando se abra el símbolo de sistema, ejecuta estos cuatro comandos uno detrás de otro, esperando a que termine el anterior antes de escribir el siguiente. Cuando terminen todos los procesos reinicia Windows 10.
- DISM.exe /Online /Cleanup-image /Scanhealth
- DISM.exe /Online /Cleanup-image /Restorehealth
- DISM.exe /Online /Cleanup-image /StartComponentCleanup
- Sfc /Scannow
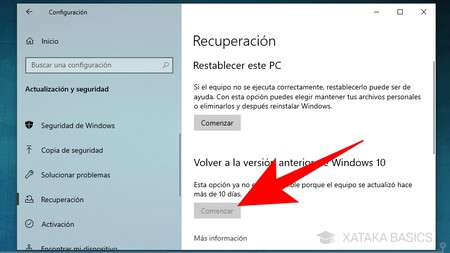
Si con esto no ha sido suficiente, Windows 10 te da 10 días para poder volver a una versión anterior del sistema operativo tras una gran actualización. Para hacerlo, entra en la Configuración de Windows, y ve a la sección de Actualización y seguridad. Allí, en la columna de la izquierda pulsa en Recuperación, y mira la opción de Volver a la versión anterior de Windows 10. Si han pasado menos de 10 días desde que la instalaste, podrás pulsar en Comenzar para revertir la actualización.
Windows se rompe tras una actualización convencional
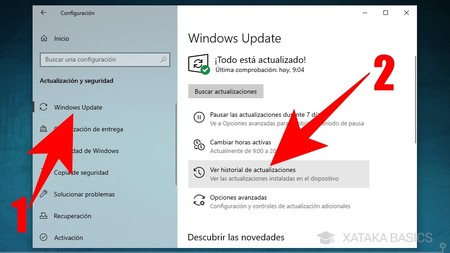
A veces los errores los pueden causar también actualizaciones menores, y en esos casos Windows 10 te permite desinstalar las últimas actualizaciones. Para ello, entra en la Configuración de Windows, y ve a la sección de Actualización y seguridad. En la columna de la izquierda pulsa en Windows Update (1), y cuando estés dentro pulsa en la opción de Ver historial de actualizaciones (2).
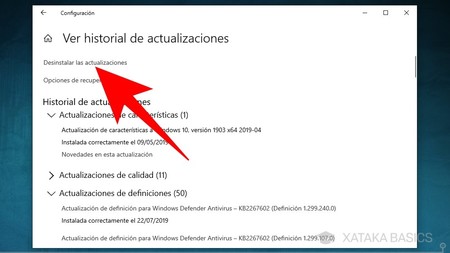
Una vez estés dentro de la opción Ver el historial de actualizaciones, verás todas las actualizaciones menores que has recibido en los últimos días. Aquí, arriba del todo en la pantalla, pulsa en el enlace Desinstalar las actualizaciones que aparecerá en primer lugar, antes incluso de la lista de todas las que están instaladas.
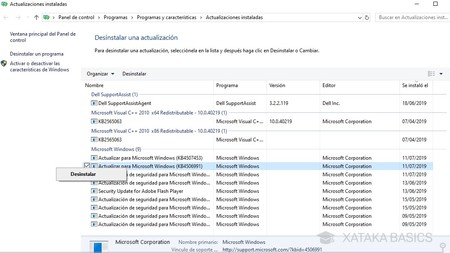
Se abrirá una nueva ventana en la que puedes ver todas las actualizaciones que pueden ser desinstaladas. En ella te aparecerán las fechas y descripciones, y al pulsar en las de Windows también verás un enlace de soporte para esas actualizaciones en concreto. Si haces click derecho en una verás la opción Desinstalar, que la borrará de tu sistema. Aun así, si tienes problemas tampoco descartes ir a los enlaces a buscar soporte.
Comprueba errores en el disco duro
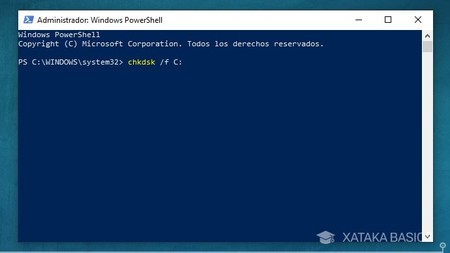
Si Windows no funciona correctamente porque hay errores en el disco duro, puedes comprobarlos y solucionarlos de dos maneras. La más sencilla es abrir el símbolo de sistema o el PowerShell de Windows y utilizar el comando chkdsk /f C:. Con él, analizarás los errores del disco duro, y puedes usarlo con el resto de unidades cambiando la letra C por la del disco duro que quieras analizar.
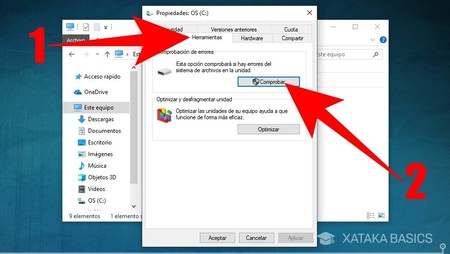
También puedes ir al explorador de archivos y hacer click derecho sobre la unidad de disco duro que quieras analizar. En el menú que aparece pulsa en Propiedades. Se abrirá una ventana donde tienes que ir a la pestaña Herramientas (1). En ella, pulsa en el botón Comprobar (1) de la sección Comprobación de errores para proceder a examinar la unidad en busca de fallos.
Repara automáticamente el inicio de Windows
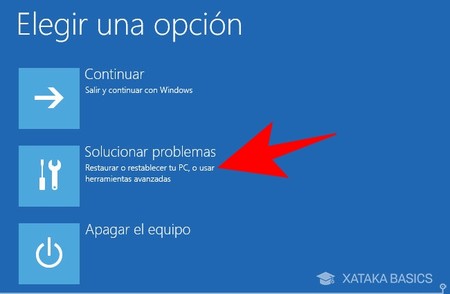
Hay muchas razones por las que Windows puede tener problemas al iniciarse. Pero en el caso de tener problemas, el primer paso siempre debería ser recurrir a una función de Windows para analizar y reparar su inicio de forma automática. Este sistema busca varios tipos de errores e intenta corregirlos.
Para ello tienes que entrar en las funciones de inicio de Windows y elegir Solucionar problemas. Para ello mantén pulsado Mayúscula en el teclado mientras haces click en Reiniciar, o trata de arrancar tres veces sin éxito el sistema operativo.
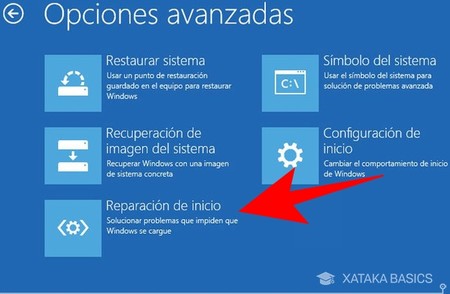
Desde aquí, Windows te sugiere restablecer el equipo y otras funciones que pueden variar de una versión a otra del sistema operativo. La que tienes que buscar y pulsar en ella es la de Opciones avanzadas. Cuando entres en las opciones avanzadas, pulsa en la opción Reparación de inicio. El proceso te pedirá confirmar tu cuenta de Microsoft, y al terminar se iniciarán las tareas de análisis y reparación del inicio. No apagues el ordenador ni hagas nada hasta que termine.
Si sólo se te ha olvidado la contraseña...
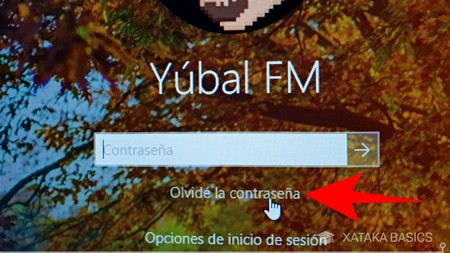
En el caso de que no puedas iniciar sesión con Windows porque se te han olvidado la contraseña y el PIN, hay un método para recuperar la contraseña. Pulsa sobre Opciones de inicio de sesión en la pantalla de inicio, y elige la opción de contraseña. Aunque tengas un PIN, si se te olvidó ve a la contraseña. Allí, pulsa sobre el enlace Olvidé la contraseña.
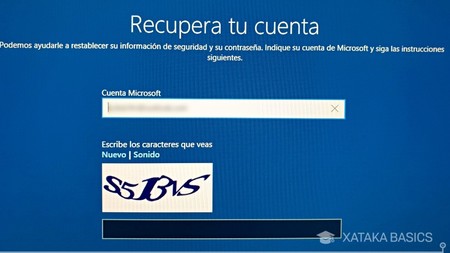
En el primer paso de este proceso tienes que confirmar para qué cuenta de Microsoft quieres recuperar la contraseña. Para eso, escribe la dirección de correo de tu cuenta de Microsoft que hayas utilizado en Windows 10, y debajo escribe los caracteres que verás en pantalla para demostrar que eres una persona real y no un bot. Cuando lo tengas pulsa el botón de continuar.
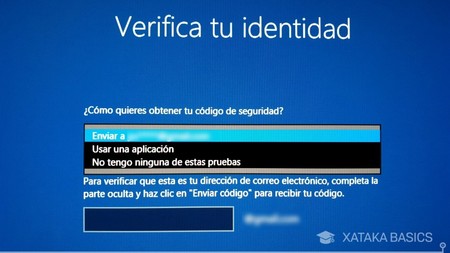
A continuación tienes que pasar por una segunda verificación de identidad, ya sea utilizando una aplicación de inicio de sesión como mediante una clave que se te enviará al correo electrónico secundario de tu cuenta de Microsoft. El mejor método es este segundo, puesto que es más sencillo. Elije la opción y escribe la dirección del correo secundario que tengas configurado en la configuración de seguridad de tu cuenta de Microsoft. Cuando lo escribas, pulsa en Enviar código.
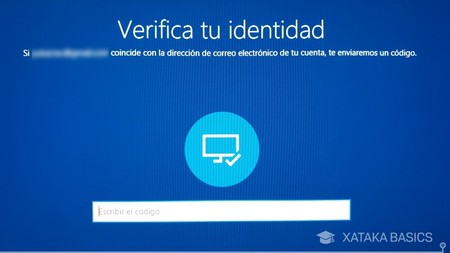
Ahora, irás a una pantalla en la que se te pide escribir un código de seguridad para verificar tu identidad. Este código te habrá llegado al correo secundario, que puedes consultar desde tu móvil por no tener el PC accesible. Tras verificar tu identidad, ya podrás escribir una nueva contraseña para tu cuenta de Microsoft, que será la misma que uses para iniciar sesión de Windows.
Si aparece la pantalla azul de la muerte
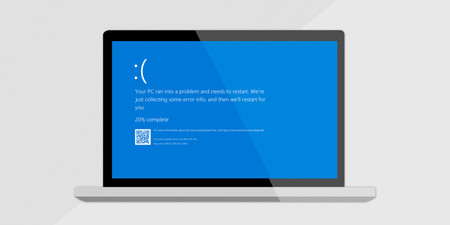
No hay nada más temido desde hace años para un usuario de Windows que la mítica pantalla azul "de la muerte". Esta se puede deber a corrupciones en los archivos del sistema a causa de incompatibilidades del ordenador. También puede ser debido a un daño físico del disco duro, pero es menos común.
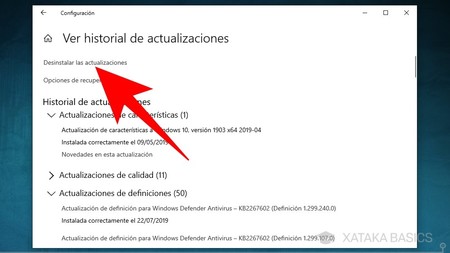
Esto puede deberse a diferentes causas, y dependiendo de cada una hay soluciones que también son diferentes. Si el pantallazo aparece después de alguna actualización, es porque algo ha salido mal en ella. En el caso de que pase tras una actualización de Windows, toca hacer lo que te hemos dicho más arriba, ir al historial de actualizaciones dentro de las opciones de Windows Update y elegir la opción de Desinstalar las actualizaciones.
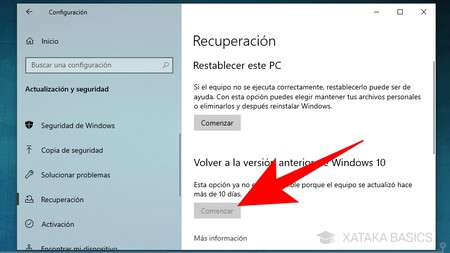
Si ha pasado después de actualizar a una nueva versión de Windows 10 de las que llegan cada medio año, tocará volver a la versión anterior de Windows inmediatamente. Entra en la Configuración de Windows, y ve a la sección de Actualización y seguridad. Allí, en la columna de la izquierda pulsa en Recuperación, y mira la opción de Volver a la versión anterior de Windows 10.
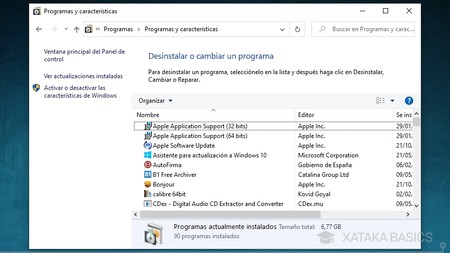
Si el pantallazo aparece después de instalar o actualizar una aplicación, entonces tocará desinstalarla para evitar que siga pasando, y esperar a que se lance una nueva versión o haya una actualización de Windows. Abre el menú de inicio y escribe Panel de Control para mostrar el acceso, y entra en él. Allí pulsa en Programas, lo que te llevará a la lista de aplicaciones instaladas en Windows. Pulsa en la pestaña Se instaló en para mostrar primer las últimas en actualizarse y desinstala la que creas que puede dar problemas.
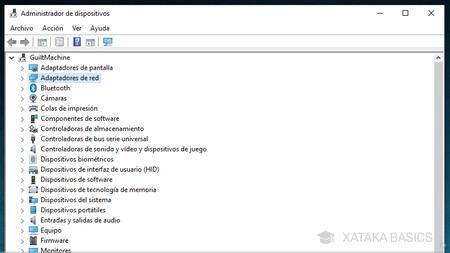
En el caso de que el pantallazo azul haya aparecido de forma aparentemente aleatoria, puede ser un error puntual. Simplemente reinicia y sigue. Si el error se repite, es posible que se deba a un error por un controlador actualizado que ha creado algún tipo de incompatibilidad. Abre el menú de inicio y escribe Administrador de dispositivos, y entra a la herramienta con ese nombre.
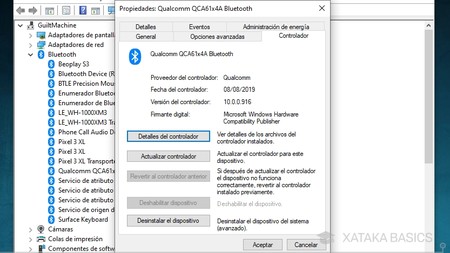
Ahora, ve al controlador que quieras revertir, haz click derecho y pulsa en Propiedades. En la ventana que se te abre, pulsa en la pestaña de Controlador. Tendrás varias opciones para gestionar los drivers. Lo mejor es desinstalar el dispositivo para que Windows vuelva a detectarlo y reinstale el controlador, aunque si se acaba de actualizar, también verás la opción de revertir al anterior.
Si la pantalla se queda negra
Si antes de iniciar sesión, la pantalla se queda en negro al iniciar el equipo, puedes probar con varias soluciones. La primera es pulsar la combinación Windows + Control + Mayúsculas + B con el teclado. El ordenador emitirá un pitido y la pantalla parpadeará mientras Windows la actualiza. Si todo vuelve a la normalidad, inicia sesión o reinicia el ordenador.
Si la pantalla sigue estando en negro y no enciende la luz de estado, mantén pulsado el botón de apagado del ordenador durante unos diez segundos hasta que se apague por completo. Desconecta el adaptador, y a los 30 segundos vuelve a encenderlo y prueba a reiniciar de nuevo.
Si el pantallazo negro (o blanco) es ocasional, es posible que se deba a alguna aplicación. Si tienes un antivirus de terceros suelen ser los primeros candidatos, y prueba a desinstalarlos quedándote con el antivirus nativo de Windows. Si ni con estas se soluciona, prueba a desinstalar las últimas aplicaciones instaladas antes del error.
Si Windows se vuelve muy inestable y con muchos errores
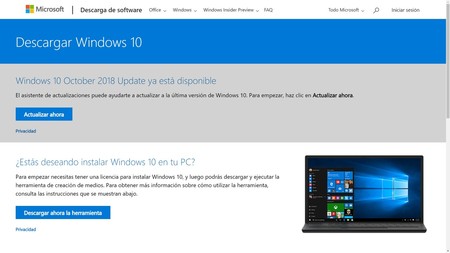
A veces, Windows se puede volver muy inestable y empezar a dar errores por doquier, o incluso puede llegar a no arrancar porque algo puede haberse estripeado en su interior. Si no das con una solución, lo primero que debes probar es hacer una actualización en contexto. Para ello, entra a la web de descarga de Windows 10 y **pulsa en el botón azul Descargar ahora la herramienta que verás en segundo lugar. Ejecuta la aplicación que has descargado y sigue los primeros pasos de la herramienta.

Tras aceptar la licencia, irás a la pantalla de ¿Qué desea hacer?. En ella, selecciona la opción *Actualizar este equipo ahora que aparece en primer lugar, y después pulsa en el botón *Siguiente* que te aparece de nuevo abajo a la derecha para continuar al siguiente paso.

Sigue los pasos hasta llegar a la pantalla Listo para instalar. En ella es importante que esté seleccionada la opción Conserva los archivos personales y las aplicaciones, y si no está, pulsa en el enlace Cambiar los elementos que se van a conservar para seleccionarla. Pulsa en Instalar y es como si Windows se reinstalase por encima pero conservando tus archivos. Luego, actualiza los controladores como te hemos dicho antes para eliminar errores y reinicia.
Si no consigues solucionarlo, restablece Windows
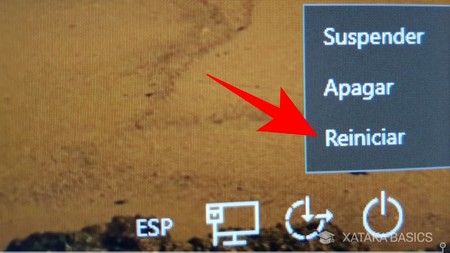
Y si ningún método de estos funciona, o directamente no puedes ni iniciar Windows correctamente, posiblemente toque restablecerlo total o parcialmente conservando o no los archivos personales. Hay dos maneras de hacerlo, puedes restablecer Windows desde su configuración o restablecerlo desde la pantalla de bloqueo. Este segundo puede ser el peor caso si no puedes acceder a la configuración, por lo que es en el que te guiaremos.
Hay un truco para restablecer Windows sin tener acceso a la pantalla de bloqueo. En la pantalla de inicio de sesión pulsa en el botón de apagado, y cuando se muestren las opciones, debes mantener pulsada la tecla Shift o Mayúscula mientras haces click en Reiniciar con el ratón. Mantén pulsada la tecla de mayúscula mientras se reinicia el equipo.
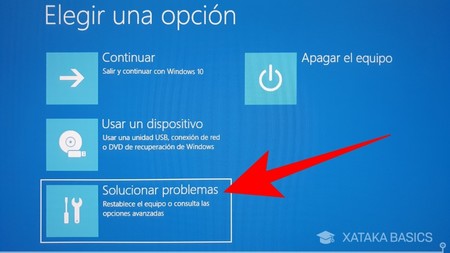
Si has mantenido pulsada la tecla de mayúscula mientras Windows se cerraba para reiniciar, en vez de reiniciarse te llevará a una pantalla de inicio avanzado. En esta pantalla, pulsa sobre la opción Solucionar problemas moviéndote hacia ella con el teclado y pulsando la tecla Enter.

En la siguiente pantalla, también muévete con el teclado para seleccionar la opción Restablecer este equipo y pulsar Enter. Tal y como dice su nombre, este acceso directo te permitirá restablecer el ordenador y dejarlo como si estuviera recién comprado, eliminando todas tus configuraciones y las aplicaciones que hayas instalado.

Antes de iniciar el proceso de restablecer el equipo, tienes que elegir si quieres mantener los archivos o prefieres borrarlo todo. Esto quiere decir que aunque se borrarán configuraciones y aplicaciones, puedes decidir si quieres que otros archivos como fotos o vídeos personales que tengas en tu equipo sí se mantengan. Pero si eliges Quitar todo, simplemente se eliminarán todos los datos dejando el ordenador como recién comprado.
Si nada se enciende
Aunque posiblemente esto es algo de detectar, a todos nos ha pasado alguna vez que el ordenador no encendía y nos hemos vuelto locos hasta ver que simplemente no estaba enchufado a la corriente. Por eso, cuando enciendes el ordenador y notas que nada se mueve ni funciona, antes de pensar en errores fatales comprueba que todo está conectado correctamente y que le está llegando corriente.
Presta atención sobre todo en el caso de que tengas el equipo enchufado en una regleta con interruptor, ya que quizá alguien ha podido apagarla o tú mismo lo hiciste antes de irte de viaje y al volver se te ha olvidado ese detalle.
En el caso de que todo esté correctamente enchufado pero el monitor no se enciende, es posible que haya algún componente físico dañado y por eso no funciona. Si parece que el monitor da señales de funcionar, pero el ordenador no lo hace, comprueba que el interruptor de seguridad de la torre esté sin desconectar, porque si no es posible que haya algún daño serio en la fuente de alimentación.
-
La noticia Qué hacer cuando Windows 10 no arranca: 15 soluciones para los problemas más comunes fue publicada originalmente en Xataka por Yúbal FM .
via Xataka https://ift.tt/3c3rWgw






No hay comentarios:
Publicar un comentario