
Vamos a darte algunos consejos sobre cómo configurar tu cuenta de Google para proteger al máximo tu privacidad, una pequeña guía con la que ofrecerte las principales opciones que tienes disponibles para ello. Como ya sabes, Google tiene muchos datos sobre ti, y esta guía te ayudará a que estos sean un poco menos.
En los últimos años, Google ha puesto muy fácil y ha hecho muy accesibles las opciones de desactivar la recolección de determinados tipos de datos. Nosotros te vamos a enseñar estas y otras opciones, y luego serás tú quien decida cuáles utilizar. Aquí, no vamos a ir a por cosas obvias como cambiar tu buscador o navegador, nos centraremos en las opciones que ofrece la propia Google.
Y como siempre decimos en estos artículos, te invitamos a que compartas tu opinión y tu experiencia. Por eso, si tienes alguna otra sugerencia para los usuarios con menos conocimientos sobre cómo mejorar su privacidad, no dudes en escribirla en la sección de comentarios para que todos puedan beneficiarse de los conocimientos de nuestra comunidad de xatakeros.
Activa la verificación en dos pasos
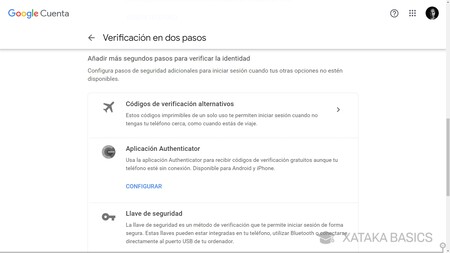
La verificación en dos pasos hace que además de escribir tu contraseña, necesitas un segundo paso para iniciar sesión en un nuevo dispositivo o navegador. Por lo tanto, el paso más esencial para proteger tu cuenta de Google es activar la verificación en dos pasos en ella, teniendo los métodos de códigos de verificación alternativos, llave de seguridad o aplicación de autenticación en el móvil.
Para hacer esto, tienes que entrar en la web de configuración de tu cuenta de Google, cuya dirección es myaccount.google.com. Dentro, en la columna de la izquierda pulsa en el apartado de Seguridad, y la sección de Iniciar sesión en Google pulsa en la opción de Verificación en dos pasos. Aquí, sigue los pasos para configurar el método que quieras.
Guarda tus contraseñas para no olvidarlas
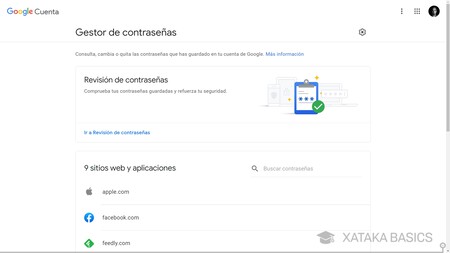
En el mundo de las contraseñas pasa una cosa. Uno de los consejos para crear contraseñas seguras es no repetir una misma contraseña en diferentes servicios, para que la filtración de una no ponga en riesgo todas tus cuentas. Pero claro, recordar las contraseñas es difícil, y eso puede hacer que cometamos el error de repetirlas para no tener que recordar tantas diferentes.
Ahí es donde entran en juego los gestores de contraseñas, y Chrome tiene su propio gestor de contraseñas. Estas se guardan en tu cuenta de Google, y podrás utilizarlas en otros dispositivos donde uses Chrome. También donde no lo uses, ya que podrás acceder a ellas desde la web de passwords.google.com.
Comprueba si tus contraseñas se han filtrado en Internet
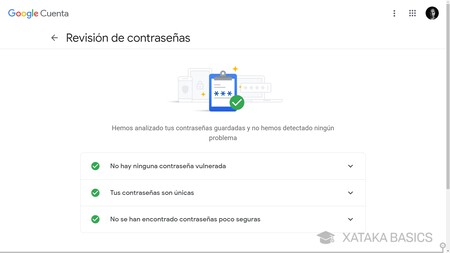
Y aunque no es una configuración, ya que tienes guardadas tus contraseñas en tu cuenta de Google también vas a poder comprobar si se han filtrado. Es un checkeo que conviene hacer de vez en cuando. Para eso, entra en la web de gestión de contraseñas de Google y pulsa en la opción de Ir a Revisión de contraseñas. Esto te llevará a una página en la que vas a poder saber si alguna de las que tienes guardadas se ha filtrado.
Y para no tener que andar comprobándolo de forma permanente, puedes configurar Chrome para que te avise si detecta que tus contraseñas se han incluido en alguna filtración en Internet. Para esto, en Chrome tienes que entrar en la configuración de Chrome, pulsar en Privacidad y seguridad, y luego ir al apartado de Seguridad. Aquí, en Protección estándar Activa la opción de Avisar si tus contraseñas se ven expuestas en una quiebra de seguridad de datos, y Google te avisará para que cambies de contraseña si esto pasase.
Verificación adicional para ver tu actividad
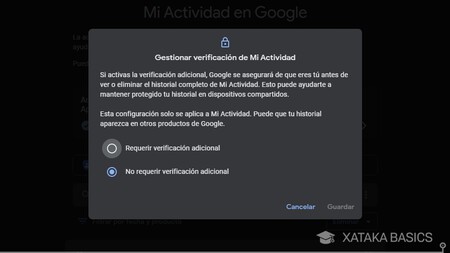
Google tiene una página en la que puedes ver toda tu actividad en sus servicios, desde las búsquedas en Internet hasta las aplicaciones que usas en Android. TODO aparece ahí, por lo que si compartes ordenador con alguien es evidente que no vas a querer que otra persona acceda a este historial y pueda espiar todo lo que haces.
Para hacer esto, tienes que entrar en la web de configuración de tu actividad de Google, cuya dirección es myactivity.google.com. Aquí dentro, pulsa en la opción de Gestionar verificación de Mi Actividad, y se te abrirá una ventana en la que vas a poder activar esta verificación. A partir de ahora, cada vez que vayas a entrar en tu actividad o a hacer algún cambio en ella, se requerirá que verifiques tu identidad.
Elimina elementos de tu actividad
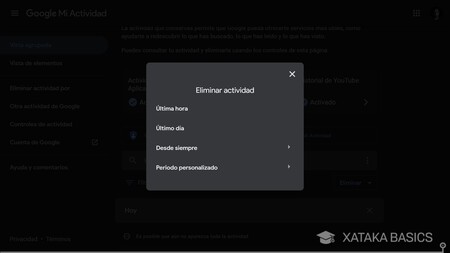
Hay varias maneras en las que puedes gestionar los elementos del panel de Mi Actividad de myactivity.google.com. Por ejemplo, puedes eliminar elementos o días concretos pulsando sobre el botón x de borrar que hay a la derecha de cada día y cada una de las entradas. Así, si hay algo que hiciste en un día concreto y que no quieres que conste en tu historial de Google, vas a poder eliminarlo.
Además, puedes pulsar en el apartado de Eliminar actividad por que tienes en la columna de la izquierda, y se abrirá una ventana con varias opciones de borrado. En ella, vas a poder borrar de una vez todo lo que haya registrado en la última hora, el último día, todo desde siempre, o lo que hayas hecho en un periodo de tiempo personalizado.
Desactiva el historial de webs, apps, ubicaciones o YouTube
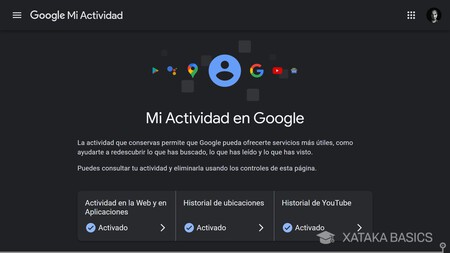
Si quieres que Google deje de recopilar datos sobre lo que haces en Internet, también vas a tener opciones para hacerlo. De hecho, cuando entres en myactivity.google.com, arriba del todo tendrás interruptores para ir a la configuración de la recopilación de datos de las webs y apps, de tus ubicaciones y de tu historial de YouTube. También podrás entrar en el apartado de Controles de actividad en la columna de la izquierda.
Si entras en Actividad en la Web y en Aplicaciones, podrás desactivar de todas las aplicaciones y webs que visitas. También podrás entrar en la actividad de cada aplicación para borrarla por separado, y realizar borrados con diferentes tipos de frecuencias temporales.
Si entras en Historial de ubicaciones, podrás desactivar que Google Maps recopile información de todos los sitios en los que estás. También podrás desactivar este historial de dispositivos concretos. Ojo, porque esto puede afectar a algunas recomendaciones y funciones de Google Maps, haciendo más difícil que indiques los sitios donde has estado para llevarla cuenta.
Si entras en Historial de YouTube, podrás borrar el historial de todo lo que haces en YouTube. si lo prefieres, podrás desactivar por separado el historial de búsquedas o el de vídeos vistos. Esto podría afectar a las recomendaciones de contenido personalizadas de YouTube.
También puedes revisar y eliminar tu actividad en el resto de apps y servicios de Google. Para ello, en la página de myactivity.google.com pulsa en Filtrar por fecha y producto debajo de la barra de búsqueda, y en la ventana que se abre podrás elegir los productos de los que quieras ver tus datos, y una vez en ellos podrás eliminarlos.
También puedes ir borrando datos automáticamente
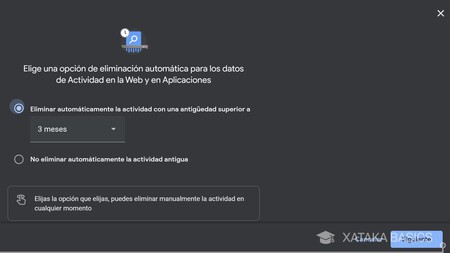
En el caso de que estos historiales te sean útiles, pero no quieres que se vayan almacenando eternamente, en la configuración de cada uno de los tres historiales vas a tener opciones de eliminación automática de estos datos. Con ellas, podrás hacer que todos los datos se eliminen cada 3, 18 o 36 meses. Esto lo harás entrando en el apartado de Controles de actividad en la columna de la izquierda.
Aquí, has de saber que elijas la opción que elijas, siempre podrás seguir borrando datos o días concretos de forma manual. Sin embargo, el resto de datos serán limpiados de tu cuenta de Google una vez pasado el tiempo que hayas establecido.
Gestiona tus datos de Google Maps
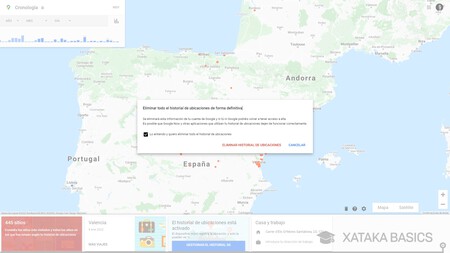
Si lo único que quieres es gestionar tu historial de Google Maps y los datos que Google recopila a través de este servicio, entonces puedes hacerlo directamente desde google.com/maps. Aquí, abre el menú y pulsa en el botón de Tu cronología, y accederás al mapa en el que puedes ver todos los viajes registrados por Google, y tus movimientos de cada día de la semana.
En esta página, en el menú que tienes arriba a la izquierda puedes ir explorando los diferentes días y viajes, y borrándolos de forma individual. En el índice de tu cronología también tienes un icono de papelera abajo a la derecha, que sirve para borrar todos los datos de tu historial de forma definitiva. Además, también tendrás botones que sirven de acceso directo a la configuración en la que desactivar el registro de tus viajes y movimientos, que va a la página de tu cuenta que te hemos dicho arriba.
Gestiona tu historial de YouTube
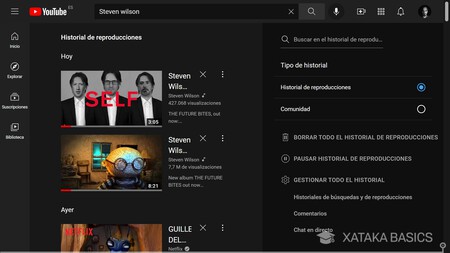
Si lo único que quieres es gestionar el historial de lo que haces en YouTube, tampoco hace falta que te compliques la vida utilizando la web de tu cuenta de Google. Lo puedes hacer desde el propio YouTube, abriendo el menú lateral y eligiendo la opción de Historial. Esto te permitirá ver tu historial de reproducciones de vídeos y de interacciones de comunidad, como participar en votaciones.
En este historial, vas a poder revisar todas las entradas de tus actividades y borrarlas de forma individual. También vas a poder pausar temporalmente la recopilación de datos, borrar todo el historial y configurarlo. Vas a tener varias opciones para configurar los diferentes datos que se recopilan, pero en todas ellas se te lleva a la página de Google de gestionar tu cuenta, aunque directamente al punto de configuración por el que te has interesado.
Revisa o borra el perfil con tus gustos
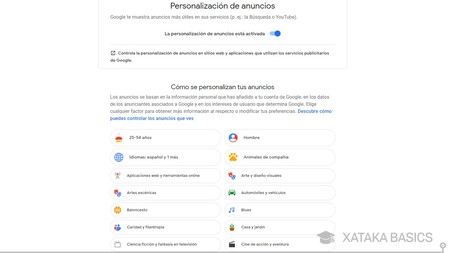
Google también crea un perfil sobre tus gustos personales, y lo utiliza para ofrecerte publicidad personalizada. Esta publicidad la puedes eliminar, así como la recolección de tus gustos personales, pero también puedes editar este perfil para quitar de él los gustos personales mal detectados, porque Google no siempre acierta.
Para gestionar esto, puedes entrar directamente en este enlace. En él, lo primero que verás será el interruptor para desactivar la personalización de anuncios, que elimina todo el perfil sobre ti y deja de ofrecerte anuncios personalizados. Los anuncios serán todos genéricos.
Pero si no lo desactivas, debajo podrás ver toda la lista con tus gustos. Aquí, lo que puedes hacer es pulsar sobre cada uno de los gustos para ver la ventana donde desactivarlo, lo que lo eliminará de la lista. Puedes eliminar todos los gustos que quieras, pero puede que a veces lo vuelva a recopilar en el futuro. Además, abajo del todo también vas a poder reducir la frecuencia de dos tipos de anuncio clave, que son los juegos de azar y las bebidas alcohólicas.
Utiliza los modos incógnito
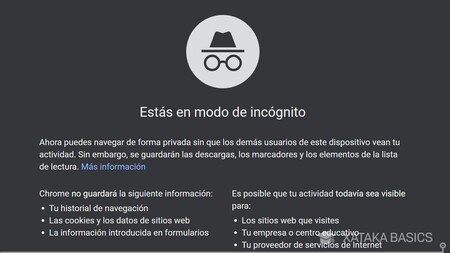
El modo incógnito de Chrome es un clásico, y aunque no protege demasiado tu privacidad, sí que evita guardar lo que hagas mientras lo tienes activado en tu perfil de Google, y también desactiva las cookies de terceros. También puedes utilizar el modo incógnito en otros servicios de Google, como Google Maps y YouTube.
Esto quiere decir que vas a poder crear sesiones privadas en las que lo que hagas no se recopilará en tu perfil personal. Eso sí, si estás navegando en Chrome recuerda que las webs que visites sí que podrán recopilar datos sobre ti, por lo que es un modo incógnito, pero no privado. Lo mismo pasa en el modo incógnito de los otros servicios.
Gestionar la privacidad del Asistente de Google
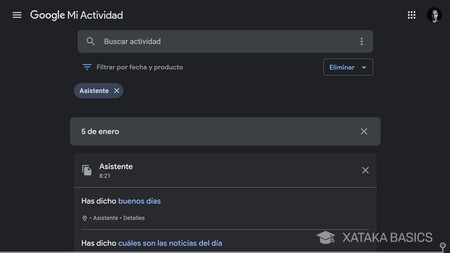
También vas a poder gestionar la privacidad de Google Assistant. Cuando entres en myactivity.google.com, pulsa en Filtrar por fecha y producto debajo de la barra de búsqueda y selecciona Asistente. La web te mostrará una lista de todos los comandos de voz que le hayas dicho a Google Assistant, todo por lo que le hayas preguntado, y podrás eliminar entradas concretas o todo el historial.
También vas a poder gestionar la privacidad hablando directamente con el asistente. Por ejemplo, puedes decir Hey Google, borra todo lo que te he dicho en la última semana. Además, también puedes decirle el comando Hey Google, esto no era para ti, y Google borrará lo último que le hayas dicho.
Por último, recuerda que puedes activar el modo invitado de Google Assistant con solo pedírselo al asistente. Mientras lo tengas activo, todo lo que digas o le preguntes quedará en el olvido, y no se recopilarán las conversaciones para que estas no interfiera en el perfil que Google tiene ya sobre ti.
Utiliza la Revisión de Seguridad

Por último, Google tiene una herramienta con la que te guía a través de pasos para mejorar la seguridad de tu cuenta. Vamos, que es una página en la que tendrás varios pasos con propuestas de cosas que puedes cambiar o en las que deberías fijarte, y tú puedes pulsar en cualquiera de esas sugerencias y gestionarlas.
El enlace directo para esta función es myaccount.google.com/security-checkup, y lo que aparezca dentro dependerá de cómo utilices tu cuenta, del número de dispositivos donde inicies sesión, o del tiempo que haga desde la última vez que hiciste algunas comprobaciones. Aquí, en la página tendrás la lista y solo tendrás que elegir las opciones que quieras.
-
La noticia Cómo configurar tu cuenta de Google para proteger al máximo tu privacidad fue publicada originalmente en Xataka por Yúbal Fernández .
via Xataka https://bit.ly/3KMHNBA




No hay comentarios:
Publicar un comentario