
Te traemos una guía de inicio con los primeros pasos a dar tras comprar un ordenador nuevo con Windows 11, aunque también puede servirte en el caso de que lo restablezcas para dejarlo como recién comprado. Esta guía está orientada a los usuarios más básicos y con menos experiencia, por lo que no vamos a decirte cosas complejas para hacer, sino las más esenciales y que menos tiempo consumen.
Vamos a intentar ayudar en el proceso desde el primer encendido, aunque dependiendo de la tienda donde lo hayas comprado o del fabricante, la configuración inicial y las aplicaciones preinstaladas pueden variar. En general, los usuarios más experimentados seguro que ya se saben los pasos de memoria, aunque siempre puede haber alguna idea que importar a nuestros pasos de primera configuración.
Y en este caso en especial, lo que siempre decimos en Xataka Basics cobra más importancia, ya que cada uno somos diferentes y podemos tener procesos distintos. Si hay algún paso o consejo que consideres que debería haber sido incluido en la lista, no dudes en compartirlo con todos los demás en la sección de comentarios para que el resto de la comunidad se beneficie también del conocimiento de nuestros xatakeros.
Primera decisión: tu cuenta de Microsoft
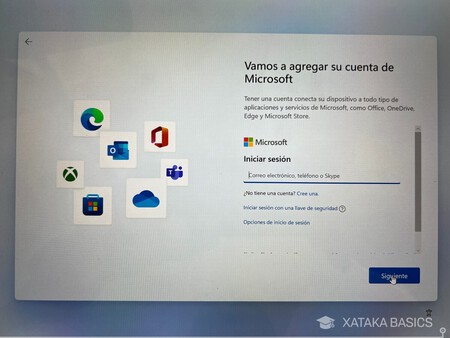
Cuando enciendas tu nuevo ordenador con Windows 11, lo primero que te aparecerá es la configuración inicial del sistema operativo. Es un proceso muy sencillo en el que solo tienes que seguir los pasos, aunque en un momento dado Windows te va a pedir utilizar una cuenta de Microsoft para vincularla a tu dispositivo.
Las cuentas de Microsoft son lo mismo que tu correo de Outlook o Hotmail, y Microsoft las utiliza para centralizarlo todo en ellas y guardar las configuraciones. Aquí hay dos maneras de proceder, utilizar alguna que hayas usado antes o aprovechar para empezar desde cero con una nueva cuenta.
La decisión es completamente personal, aunque antes de tomarla debes tener en cuenta algunas cosas. En primer lugar, todas las compras y todo lo que has hecho y guardado en los servicios de Microsoft están en esa cuenta, donde están también todos tus datos y configuraciones.
Esto quiere decir que si has utilizado Windows 11 o Windows 10 en el pasado y has hecho alguna compra en la tienda de apps, o si tienes contratado Office, al usar otra cuenta lo perderás. También perderías todo lo guardado en Microsoft Edge o cualquier otro servicio de Microsoft, como OneDrive, ya que todos esos datos se quedan vinculados a la cuenta.
Pero también puede darse el caso de que tengas tu vieja cuenta de Microsoft hecha un desastre, que simplemente no te guste el nombre del correo y quieras buscar una más seria, o que nunca hayas tenido una. En este caso, si no tienes ningún dato o compra que te duela perder, siempre tienes la posibilidad de crear una nueva cuenta y empezar desde cero.
Podrás configurar la cuenta que ya tengas en Account.microsoft.com para ver la información que tienes en ella, o crear una nueva en Outlook.com. Y una vez hayas configurado Windows, también podrás crear cuentas sin usar la de Microsoft.
Tu experiencia en Windows no se va a ver afectada por la cuenta que uses, por lo que esto tampoco es algo a lo que debas darle más vueltas de lo que se merece. Sin embargo, cabe mencionarlo porque si tienes un viejo correo del estilo "soyuntipoguay@outlook.com", quizá quieras aprovechar a algo un poco diferente y personal como "juan.rg@outlook.com". Pero vamos, que si en "soyuntipoguay@outlook.com" tienes todas tus compras de Microsoft, tus correos, tus archivos en la nube o tus notas, entonces no merecerá tanto la pena.
Piensa en qué datos le quieres dar a Microsoft
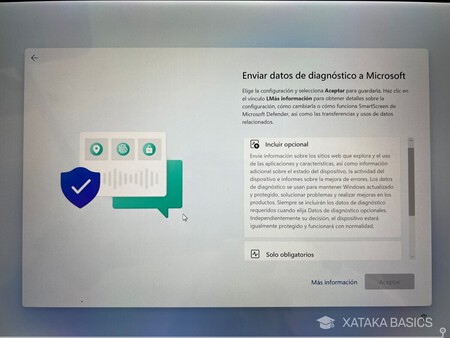
Durante el proceso de configuración de tu nuevo ordenador, vas a tener que hacer una configuración inicial de privacidad la primera vez que lo enciendas. En este proceso antes de arrancar, Windows te pedirá que decidas qué datos le quieres enviar a Microsoft para personalizar tu experiencia o ganar funciones con las aplicaciones..
Aquí debes tener clara una cosa, cuanto más quieras personalizar Windows más privacidad estarás sacrificando. Tendrás que decidir si enviar tus datos de diagnóstico, o por ejemplo si quieres crear un perfil para recopilar tus gustos personales y que así tengas unos anuncios más personalizados.
Pero también debes saber que cuanta más privacidad quieras más sacrificios harás en la usabilidad de algunas funciones para las que Microsoft necesita tus datos. Por lo tanto, deberás encontrar un equilibrio. Estas son las opciones que te vas a ir encontrando tras configurar tu idioma, la cuenta y el PIN:
- Permitir que Microsoft y las aplicaciones usen tu ubicación: Le enviarás a Microsoft información sobre tu ubicación, para poder usar servicios basados en ella como la información meteorológica, aplicaciones de mapa, etcétera.
- Encontrar mi dispositivo: Le enviarás a Microsoft la ubicación exacta del dispositivo para que, si se te pierde, puedas usar el sistema que tiene para encontrarlo diciéndote dónde estuvo la última vez.
- Datos de diagnóstico: Los datos sobre cómo está configurado Windows para usarlos a la hora de localizar y solucionar errores. Eso los básicos, porque si eliges completos también le dirás a Microsoft todas las webs que visitas, así como las aplicaciones y servicios que usas.
- Mejora las entradas manuscritas y la escritura: Si utilizas un lápiz digital o funciones de escritura a mano, podrás enviarle a Microsoft todo lo que escribes con este método para reconocer mejor la manera en la que escribes.
- Obtener experiencias personalizadas gracias a los datos de diagnóstico: Si quieres, Windows use tus datos de diagnóstico para enviarte anuncios o sugerirte aplicaciones basándose en las cosas que te gustan y las apps que usas.
- Permitir que las aplicaciones usen el id. de publicidad: Se recopilan tus datos y lo que haces en una identidad con tus gustos personales que se comparte con los anunciantes para poder enviarte anuncios más personalizados.
- Personalizar la experiencia: Te permite elegir diferentes perfiles de uso, como entretenimiento o escuela, y descarga una serie de aplicaciones preinstaladas relacionadas con el uso que le vayas a dar.
- Realizar una copia de seguridad de archivos con OneDrive: Configura OneDrive, la nube de Microsoft, para hacer copias de seguridad del contenido que haya en tu ordenador.
Pero cuando configuramos un ordenador por primera vez lo que queremos es usarlo cuanto antes, por lo que no siempre vamos a tener la paciencia para pararnos a pensar y configurarlo todo bien. Por eso, conviene saber que todas estas cosas puedes cambiarlas a posteriori en la configuración de Windows, en la sección de privacidad y seguridad.
Y en el caso de que con estas primeras configuraciones no tengas suficiente y quieras profundizar más en los datos que le das a Microsoft, en Xataka Basics tenemos una guía completa sobre cómo configurar al máximo tu privacidad en Windows 11, para que tengas a mano todas las opciones disponibles para cuidar de tus datos personales.
Desinstala las apps preinstaladas que no quieras
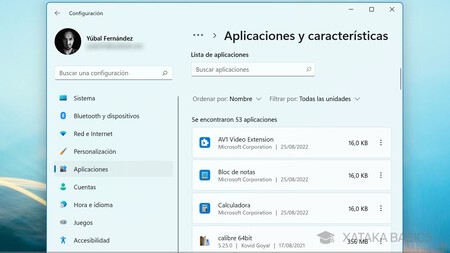
Una vez hayas instalado y hecho la configuración inicial de Windows 11, enhorabuena, puedes empezar a usarlo. Pero como muchos sistemas operativos, vendrá con una serie de programas preinstalados que no vas a necesitar. La cantidad y utilidad de estos programas dependerá de cada fabricante de ordenadores y de sus propios acuerdos comerciales, además de los de la propia Microsoft.
Sí, puede que algunas de estas aplicaciones o juegos te vayan a ser útiles, pero muchos otros no, y algunos fabricantes pueden incluir una cantidad exagerada de aplicaciones y juegos muy poco útiles. Por eso, el siguiente paso recomendado es el de desinstalar todas las aplicaciones preinstaladas que no quieras o necesites. Es útil hacer esto primero porque una vez instales las apps que sí quieres, te costará más encontrar las que no necesitas al haber más.
Windows 11 tiene dos métodos para desinstalar las aplicaciones. Puedes ir directamente a la configuración de Windows, entrar en la sección de Aplicaciones y luego en la opción de Aplicaciones y características. Esto te mostrará la lista completa de las aplicaciones que tienes, y en el botón de ⋮ tres puntos que hay a la derecha del nombre de cada uno mostrarás el menú con la opción de desinstalar.
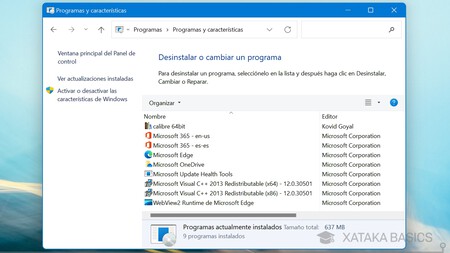
Y luego puedes abrir inicio y escribir Panel de control para acceder a él, que es un elemento heredado de Windows 7, con una sección Programas que tiene la opción de Desinstalar un programa. Aquí también verás la lista de programas instalados para desinstalarlo.
Busca nuevas actualizaciones de Windows o drivers
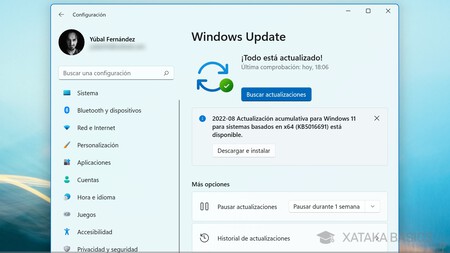
Una vez te hagas deshecho de unas cuantas aplicaciones, toca poner al día tu sistema operativo. La versión de Windows 11 que tienes es la que tenía el ordenador cuando salió de fábrica, por lo que desde entonces posiblemente ya hayan llegado nuevas actualizaciones con mejoras y soluciones de fallos. Por lo tanto, es muy importante actualizar.
Para ello, entra en la configuración de Windows, y una vez dentro ve a la sección de Windows Update. Aquí, dale al botón de Buscar actualizaciones y verás cómo Windows busca si hay alguna actualización y las empieza a descargar. Es posible que tras descargar bastantes actualizaciones y reiniciar el ordenador en una o más ocasiones, y luego volver a buscar a por si quedasen pendientes. Ten paciencia porque es importante, y la primera vez seguro que hay muchas actualizaciones pendientes acumuladas.
Este proceso también actualizará los drivers o controladores de tu ordenador, que son las herramientas básicas que hacen funcionar tus componentes físicos y el hardware. Por lo general, Windows 10 es capaz de actualizar los drivers por si mismo sin problema, aunque si hubiera alguno que se resiste tienes la opción de actualizar los drivers con herramientas de terceros. Es un proceso más complejo y manual que en la mayoría de casos no necesitas hacer, pero no está de más conocerlo.
Piensa en qué navegador quieres utilizar
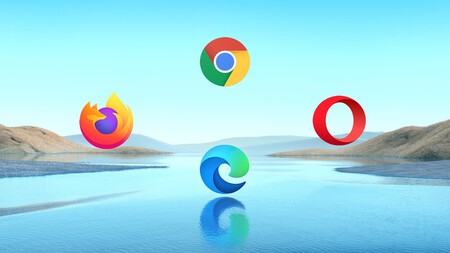
Es posible que gran parte del tiempo que vas a utilizar tu ordenador sea para navegar por Internet, y por eso es importante elegir un navegador que se adapte a ti, y que si uno no te convence no tengas miedo de cambiar por otro.
Nuestros compañeros de Genbeta hicieron esta comparativa de rendimiento en el caso de que quieras elegir el navegador que mejor se comporte en el ordenador. Si buscas opciones de privacidad, posiblemente Firefox sea una de las opciones más completas, y su buscas sacar partido de los servicios de Microsoft quizá deberías darle una oportunidad al nuevo Edge basado en Chromium.
Y si no quieres complicarte demasiado o ya llevas años con todos tus datos sincronizados con Google, entonces posiblemente puedas seguir optando por Chrome. Y si quieres explorar otras posibilidades, también tienes otros navegadores igual de interesantes que ofrecen diferentes experiencias, desde la personalización total de Vivaldi hasta la versatilidad de Opera, pasando por las opciones de privacidad de otros alternativos como Epic Privacy Browser.
Aquí, debes tener en cuenta que es posible que tu decisión dependa también del navegador que usases antes. En muchas ocasiones, cada navegador suele tener su propia cuenta de usuario en la que almacenar los marcadores y favoritos, y puede ser un poco largo eso de pasarlos de un navegador a otro. Sin embargo, si tu navegador de toda dla vida no te funciona tan bien como quisieras, no está de mas el explorar el resto de opciones.
Empieza a instalar tus aplicaciones y programas
Ahora viene la parte divertida (o esa que más pereza puede darte), y es la de instalar las aplicaciones y programas que más te gusten. Esto puedes hacerlo desde la tienda de aplicaciones de Windows o bajando las versiones de las apps disponibles en sus páginas oficiales.
Y puedes hacerlo instalándolas una a una o usando herramientas como Ninite o Winstall, que te permiten instalar decenas de aplicaciones a la vez de forma masiva y con un instalador único con.
Y si sientes la llamada de la exploración y quieres encontrar aplicaciones nuevas para Windows aquí tienes varios artículos con listas de las mejores de 2022 y las favoritas de los editores de Xataka, las mejores según los editores de todo Webedia, o un recopilatorio de aplicaciones tan buenas que es difícil creer que sean completamente gratis. Quizá en estos artículos encuentres ideas.
También tenemos listas de programas más específicos. Por ejemplo, los mejores clientes BitTorrent, los mejores editores de fotos y editores de vídeo, gestores de tareas, aplicaciones para tomar notas, gestores de contraseñas, para realizar videollamadas, gestionar tus correos electrónicos o mantener tus drivers siempre actualizados.
Considera vincular tu móvil Android con Windows
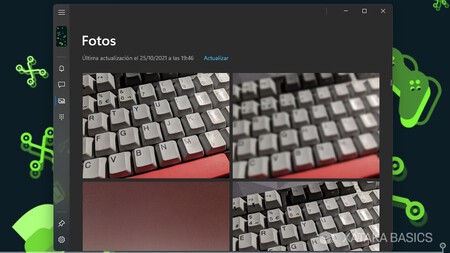
Microsoft está haciendo muy bien trabajo para seguir integrando Windows con dispositivos Android. Con iOS también hay integraciones, aunque menores, por lo que la gran baza es poder controlar muchas cosas de tu móvil desde el PC.
Para eso, lo principal es instalar en tu móvil la aplicación Enlace a Windows, y en Windows la aplicación de Enlace Móvil, cuando lo hagas, inicia sesión en ambas con la misma cuenta de Microsoft, y podrás establecer un enlace entre ambos dispositivos para mejorar la manera en la que se comunican.
Por ejemplo, vas a poder recibir los SMS y las notificaciones de tu móvil en Windows, e incluso podrás mirar las últimas fotos del dispositivo en el ordenador sin tener que utilizar nubes ni enviártelas. Es algo muy cómodo y fácil de utilizar que vas a agradecer, y la configuración es rápida.
Además, también puedes instalar en Android algunas aplicaciones creadas por Microsoft, de las que se integran nativamente en Windows como OneDrive para el almacenamiento de fotos. Pero si ya tienes tus datos en otro sistema de almacenamiento en la nube de tu móvil, prácticamente todos tienen clientes para el ordenador que hagan que los datos estén también descargados en ellos.
En el caso de Android, es casi imprescindible configurar la aplicación de Tu Teléfono de Windows y su cliente para móviles. Con ella vas a vincular el móvil con el ordenador, pudiendo recibir los SMS y las notificaciones en Windows, e incluso podrás mirar las últimas fotos del dispositivo en el ordenador sin tener que utilizar nubes ni enviártelas. Es algo muy cómodo y fácil de utilizar que vas a agradecer, y la configuración es rápida.
Modifica y personaliza Windows y sus opciones
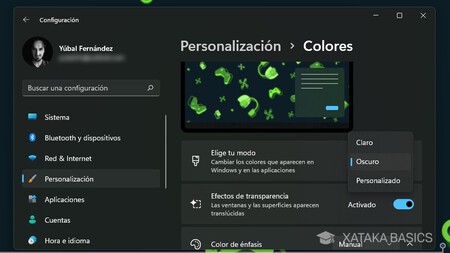
Y una vez ya tienes el sistema operativo con todas las aplicaciones que necesitas instaladas y listas, llega la hora de personalizarlo estéticamente para que quede a tu gusto. Para eso, la primera parada es pasarte por nuestro artículo de personalizar Windows 11 al máximo, donde repasamos una a una las principales opciones.
Como resumen podemos decirte que casi todo lo vas a poder hacer directamente desde el apartado Personalización del menú de configuración de Windows. En él irás encontrando las maneras de cambiar el fondo de pantalla, pudiendo en Windows 11 elegir un fondo diferente para cada escritorio virtual, y que así cada uno se adapte al contexto que le quieras dar.
Aquí tienes las mejores webs para encontrar fondos de pantalla recopiladas por Genbeta, donde también vas a ver colecciones de imágenes perfectas creadas por Studio MUTI, Mad Dog Jones, o Simon Stålenhag entre otros, también con fondos minimalistas o ilustraciones de ciudades. También vas a poder elegir entre el modo claro y el modo oscuro de Windows.
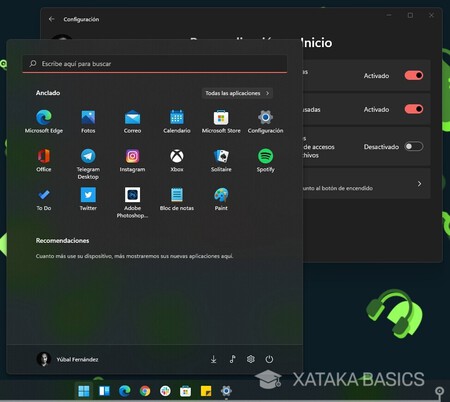
Pero lo más importante es configurar a tu gusto el menú de inicio, y para eso también tenemos una guía con la que personalizar el menú de inicio de Windows 11 paso a paso, modificando el contenido y las aplicaciones que quieras que aparezcan en él. No vas a poder colocar la barra de tareas donde quieras como en las versiones anteriores, pero sí puedes poner el menú de inicio en la parte izquierda de la barra de tareas en vez de en el centro.
También vas a poder cambiar el puntero del ratón, cambiar los iconos por otros que trae Windows o alguno que hayas descargado, o cambiar los sonidos del sistema operativo. De la misma manera, también puedes personalizar la pantalla de bloqueo, eligiendo tanto el tipo de imagen que quieres que aparezca como el contenido que se verá en ella.
También puede ser interesante personalizar el panel de widgets. Para hacerlo solo tienes que abrir las noticias destacadas o pulsar Windows + W para abrirlo. Luego, arriba a la derecha en el panel tienes un símbolo de suma para añadir nuevos widgets, y cada uno de los que te aparecen en el panel tiene su botón de opciones para eliminarlo o cambiar su tamaño.
Decide qué aplicaciones se inician junto al sistema
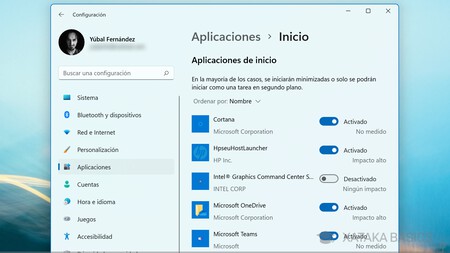
Algunas de las aplicaciones que instalas en tu PC se configurarán para iniciarse automáticamente cuando enciendas el ordenador, y puede que haya otras que no lo hacen pero querrías que lo hicieran. En cualquiera de los dos casos, vas a poder elegir qué programas se inician junto al sistema con cualquiera de los dos métodos diferentes que hay para hacerlo.
Para el primero, solo tienes que ir a la configuración de Windows y entra en Aplicaciones. Dentro, abajo del todo pulsa en el apartado Inicio, donde podrás activar y desactivar las que se ie inicien al encender el ordenador. Al lado de cada palanca de activación se te dirá el impacto, que es lo mucho o poco que esta aplicación ralentiza el inicio del ordenador cuando también se inicia automáticamente.
El otro método para hacer que las aplicaciones no se inicien junto a Windows es pulsar Control + Alto + Suprimir y entrar en el administrador de tareas. Dentro, pulsa en Más detalles, y cuando veas las pestañas dale a la de Inicio. Aquí podrás ver el impacto de cada aplicación para saber las que ralentizan más el ordenador, y podrás habilitar o deshabilitar el que se inicien junto a Windows.
Personaliza tus carpetas destacadas
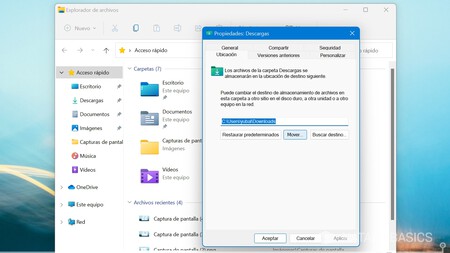
Windows 11 trae unas cuantas carpetas básicas de serie configuradas en el explorador de archivos, y están organizadas para tener sitios diferentes donde guardar descargas, imágenes, vídeos o música. Si tienes un disco duro secundario quizá quieras cambiar la ubicación de estas carpetas para tenerlas donde más espacio haya y no ocupar el del disco duro principal.
Para hacer esto, haz click derecho en una de estas carpetas en el explorador de archivos, y en el menú que aparece pulsa en Propiedades. Dentro de la ventana que se abre ve a la pestaña de Ubicación y pulsa en el botón de Mover. Esto te permitirá elegir otra carpeta dentro de tu ordenador a la que quieras que apunte la que has elegido.
También será útil organizar qué carpetas aparecen en el *Acceso rápido, ya que son las primeras que aparecerán en la columna de la izquierda cuando abras el explorador de archivos, y serán las más visibles y accesibles. Para esto, solo haz click derecho sobre la carpeta que quieras y elige la opción de Anclar al Acceso rápido. Haciendo lo mismo en una de las que tengas en el acceso rápido verás la opción de desanclarlas.
Configuración de energía y suspensión
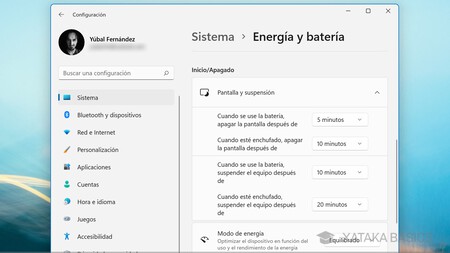
Algo que también es útil personalizar, sobre todo si tienes un portátil, es la configuración de la administración de energía y suspensión para adaptarlo a ti. Así evitarás que el PC se suspenda demasiado rápido o que, si vas a dejarlo trabajando por la noche, se apague la pantalla pero el ordenador no se suspenda.
Para ajustar esto, entra en la configuración de Windows y ve al apartado Sistema. Allí, pulsa en Energía y batería, y abre las opciones de Pantalla y suspensión en la sección de Inicio/Apagado. Aquí podrás determinar los apagados de pantalla o suspensión del equipo, cada uno de forma independiente si está enchufado a la corriente o usando batería.
En este aspecto, debes tener en cuenta que a no ser que dejes el ordenador haciendo algo, lo mejor es que lo apagues siempre por la noche o cuando no lo utilizas, tanto si es una torre como si es un portátil. Dejándolo encendido mientras no lo usas, lo único que harás es provocar que entre más polvo a la torre y que consuma más energía.
En cualquier caso, puedes desactivar la suspensión automática para ser tú quien apague siempre manualmente el equipo, mientras que si en algún momento puntual lo dejas encendido trabajando puedas asegurarte de que no se va a apagar solo.
Considera hacer copias de seguridad
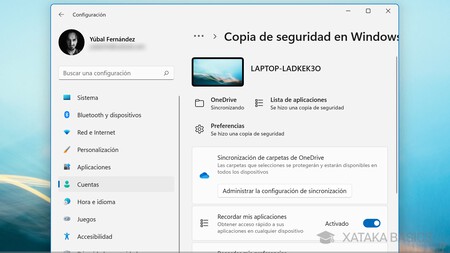
Y tras invertir tanto tiempo en estos preparativos iniciales, lo mejor es hacer una copia de seguridad para conservar todo lo que has cambiado. Así, si algún virus o malware, o instalación que cambie tu configuración lo echase todo a perder, podrás restablecer Windows y usar una copia de seguridad para dejarlo todo como estaba.
Para configurar tus copias de seguridad ve a la configuración de Windows, y entra en Cuentas. Aquí dentro, ahora pulsa en el apartado de Copia de seguridad en Windows. En esta pantalla, vas a poder elegir elementos como la sincronización de carpetas de OneDrive, teniendo que iniciar la sesión en esta nube para que todo se guarde.
Además, en esta pantalla también puedes activar o desactivar que se guarden tus aplicaciones y tus configuraciones- Estas copias de seguridad harán que en todos tus ordenadores todos estos elementos estén sincronizados para no tener que configurarlo todo de forma individual.
Hay otro método para hacer copias de seguridad de una manera más contundente, guardándolas en un disco duro o USB si hiciera falta. Para eso, tienes que abrir el menú de inicio y escribir Panel de control para acceder a él, que es un elemento heredado de Windows 7. Aquí dentro, pulsa en Copias de seguridad y restauración, que está debajo de Sistema y seguridad.
Dentro vas a poder abrir la configuración de copias de seguridad de Windows, pudiendo añadir un destino físico o una nube para guardarlas. Una vez elegidos, podrás configurar que las copias se hagan allí de forma recurrente en los días que quieras, eligiendo el contenido que quieras guardar dentro de esa copia de seguridad. Siempre podrás detener las copias una vez las hayas iniciado, manteniendo esas que ya hayas hecho. Así, tendrás siempre el estado en el que estás con Windows recién instalado. También es recomendable hacer copias cuando vayas a hacer algún cambio importante en la configuración para que si algo falla, tengas una manera siempre de volver al estado anterior cuando revertir la configuración no es suficiente.
-
La noticia Me he comprado un ordenador con Windows 11, ¿qué hago ahora? fue publicada originalmente en Xataka por Yúbal Fernández .
via Xataka https://ift.tt/ZuNi3dH






No hay comentarios:
Publicar un comentario