
Una de las ventajas que tienen los altavoces inteligentes como Amazon Echo es la de permitirte tener un control sobre tu agenda sin necesidad de estar mirando el móvil. Pero para que Alexa sepa cuáles son tus citas del día tienes que configurar un calendario, y el asistente de Amazon te permite añadir calendarios de Google, Microsoft y Apple.
Por eso, hoy te vamos a explicar es cómo configurar tus calendarios en Alexa. Vamos a empezar guiándote paso a paso por el proceso de vincular un calendario en el asistente. Puedes añadir varios si quieres que Alexa te diga las citas que tienes en todos ellos. Y luego terminaremos explicándote cómo puedes elegir sobre cuál de los calendarios que tengas vinculados quieres que Alexa añada los nuevos eventos que le digas.
Has de saber que cuando vincules uno o varios calendarios con Alexa, toda su información se guardará en la nube de Amazon. Es decisión tuya si quieres hacerlo o no, pero si decides seguir adelante, los datos de este calendario los podrás consultar desde cualquier dispositivo con acceso a Alexa.
Cómo añadir un calendario a Alexa
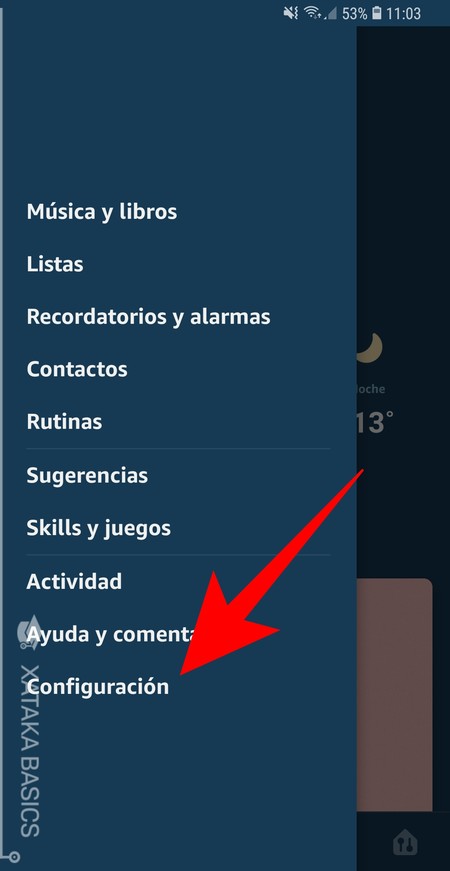
Lo primero que tienes que hacer es abrir la aplicación móvil de Alexa en tu dispositivo Android o iPhone. Una vez en ella, abre el menú lateral izquierdo para mostrar sus opciones principales, y en él pulsa sobre la opción Configuración que tienes debajo del todo.
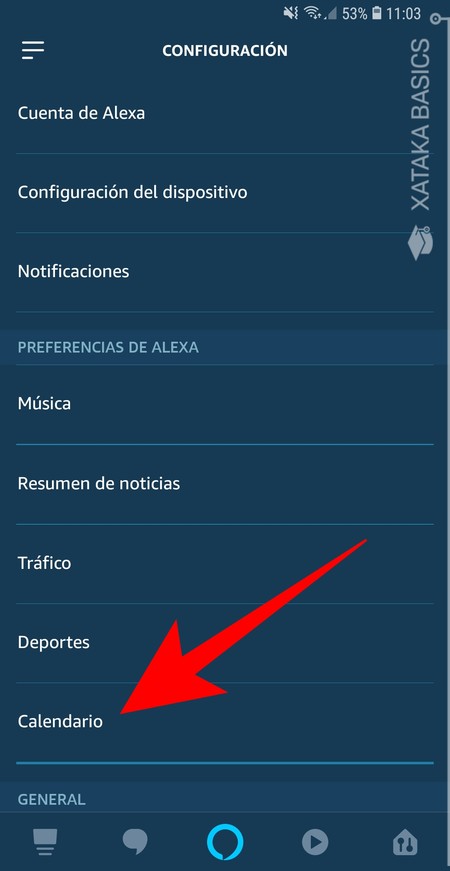
Una vez dentro de la configuración de la aplicación, ahora debes pulsar sobre la opción Calendario que tienes en la sección Preferencias de Alexa. Está al final del todo, justo debajo de Deportes, y te permitirá entrar en la configuración relacionada con tu calendario.
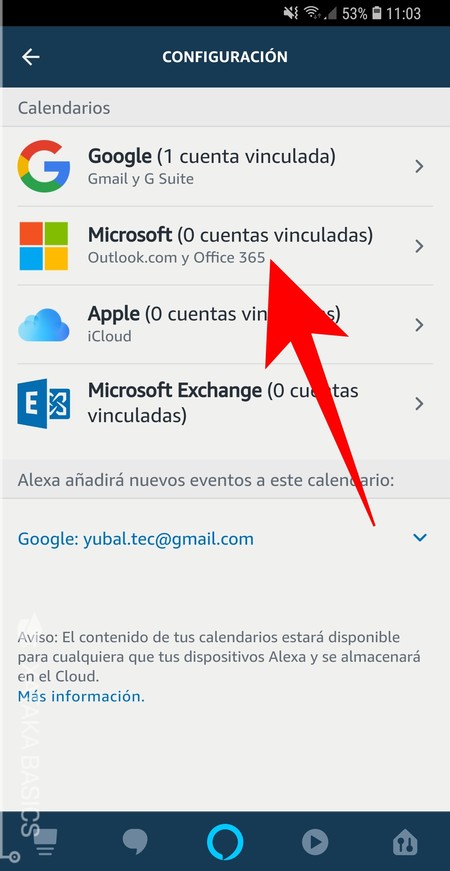
Cuando entres en la página de configuración de calendarios, te aparecerán las opciones que puedes añadir, que son los calendarios de Google, Microsoft, Apple o Microsoft Exchange. Aquí, simplemente pulsa sobre el calendario que quieras añadir a Alexa para ir a la ventana de configuración.
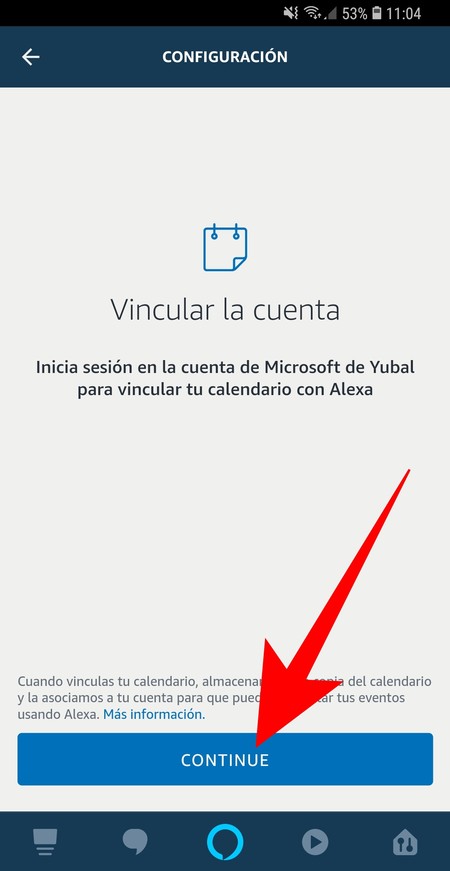
Una vez elegido el calendario que quieres añadir, primero llegarás a una pantalla en la que se te informa de que vas a tener que iniciar sesión en tu cuenta para vincular el calendario a Alexa. Pulsa el botón Continue que tienes en azul para confirmar y proceder.
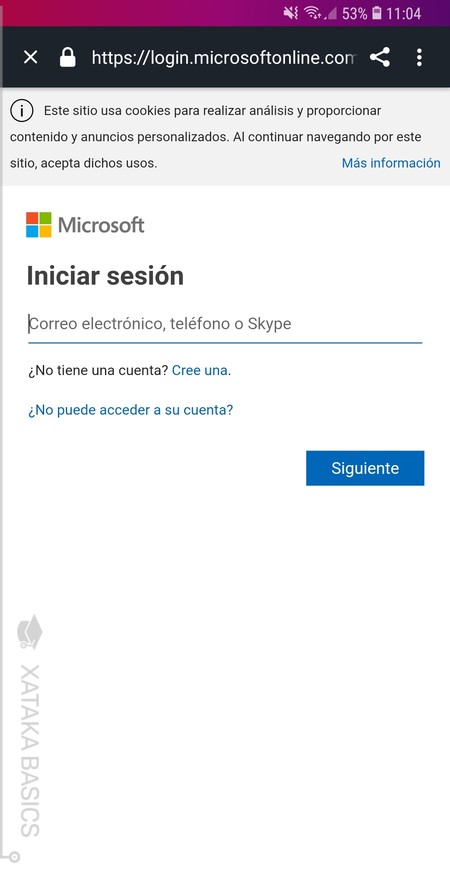
Ahora llegarás a la pantalla de inicio de sesión de la cuenta relacionada con el calendario que hayas elegido, que en mi captura es de Microsoft, pero también puede ser de Google o Apple. En este punto, inicia sesión con tu correo electrónico y contraseña para poder vincular el calendario con Alexa.
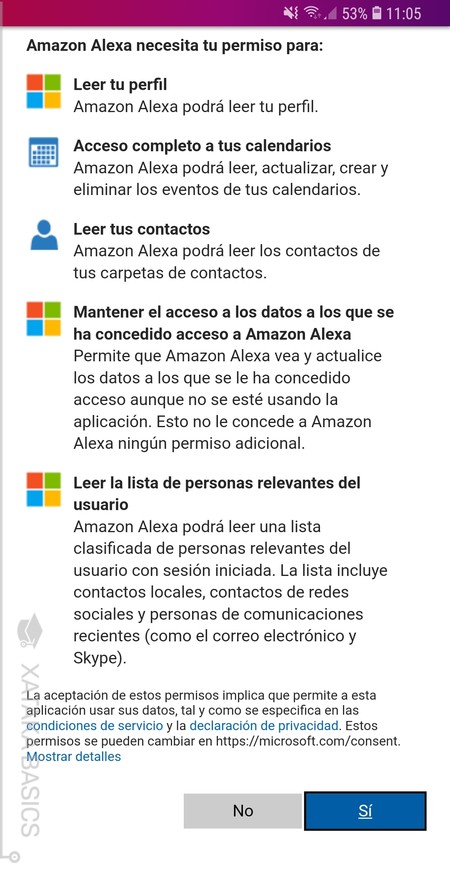
A continuación, se te mostrará una ventana en la que Amazon Alexa te va a informar sobre los permisos que necesita que le concedas en tu cuenta para poder funcionar. Pulsa en Sí para aceptarlos, aunque puedes pulsar que No para cancelar el proceso de vincular el calendario. Lee atentamente los permisos por si hubiera información que no le quieras entregar a Amazon.
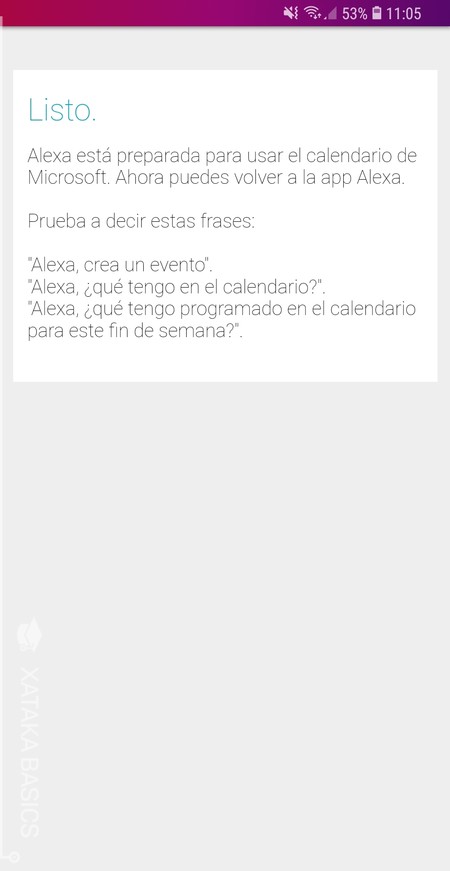
Y ya está. Una vez hayas otorgado los permisos tu calendario de Google, Microsoft o Apple habrá quedado vinculado a Alexa, y el asistente ya te podrá las citas que tengas en cada uno de ellos a través de tu Amazon Echo.
Ahora, elige tu calendario por defecto
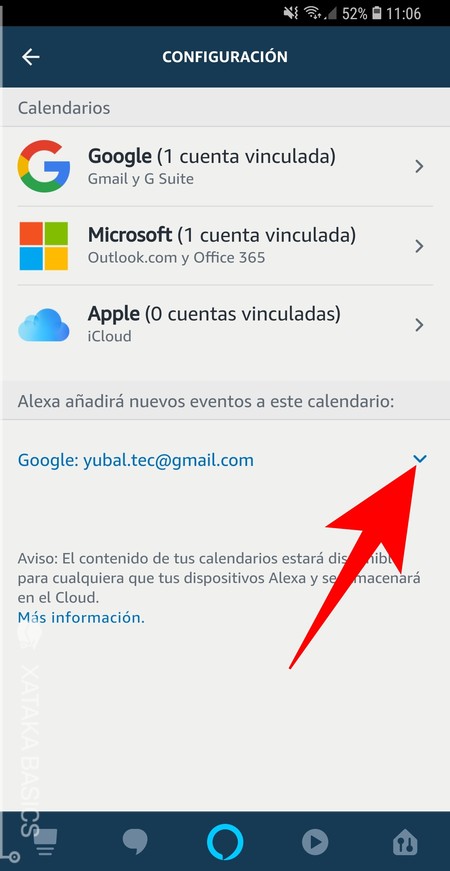
Si tienes más de uno configurado, y quieres elegir qué calendario quieres que utilice Alexa para añadir los nuevos eventos, ve a la opción de Calendarios dentro de la configuración de la app. Una vez dentro, ve a la sección Alexa añadirá nuevos eventos a este calendario, y pulsa sobre la flecha hacia abajo que hay a la derecha del calendario por defecto que tengas configurado, que es el primero que hayas añadido.
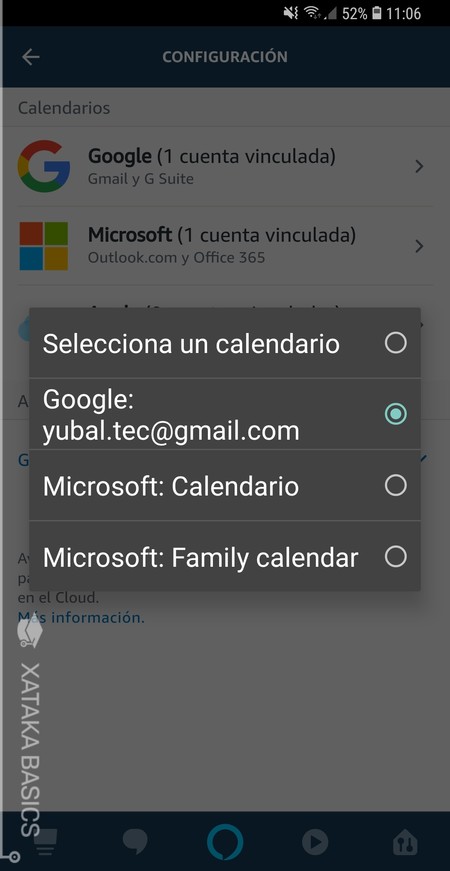
Cuando lo hagas, se te abrirla una ventana en la que se mostrarán todos los calendarios que tienes vinculados con Alexa. Aquí, debes pulsar sobre el calendario que quieras utilizar por defecto. Y ya está, ahora cuando inicies la configuración de un evento con el comando Alexa, añade un evento, este se guardará en el calendario que hayas elegido.
También te recomendamos
Cómo configurar por primera vez tu Amazon Echo con Alexa
Cómo ajustar tu privacidad de Alexa en tu Amazon Echo
-
La noticia Configura tus calendarios en Alexa: cómo añadirlos y cómo elegir en cuál añadir tus eventos fue publicada originalmente en Xataka por Yúbal FM .
via Xataka https://ift.tt/2KJL8my


No hay comentarios:
Publicar un comentario