
Hoy te vamos a explicar cómo preparar de forma sencilla composiciones para el #10YearChallenge. Se trata de un nuevo reto viral que se está popularizando en redes sociales como Instagram, y que consiste en crear y publicar un collage en el que aparezca una foto tuya actual y de hace diez años para compartir cómo has cambiado con el tiempo.
Te vamos a explicar cómo hacer estos collages utilizando Google Fotos, que es una sencilla aplicación que muchos tenemos y también te permite hacer este tipo de creaciones. También te diremos cómo hacerlo con la aplicación Diseño de Instagram, ya que si luego vas a subir el diseño a Instagram o Facebook es la más fácil de utilizar para crearlo y luego subirlo de forma directa y sin complicaciones.
Evidentemente, también vas a poder utilizar muchas otras aplicaciones, hay decenas de ellas que te permiten hacer collages. Sólo ten precaución con los permisos que estas otras apps te pueden pedir. Lo lógico es que te pidan poder acceder al almacenamiento de tu móvil para poder utilizar tus fotos, pero si te piden más que eso, como acceder a tus llamadas o contactos, esos serán más datos de los que necesitan y será recomendable que no te fíes demasiado de ellas.
Cómo crear tu collage con Google Fotos
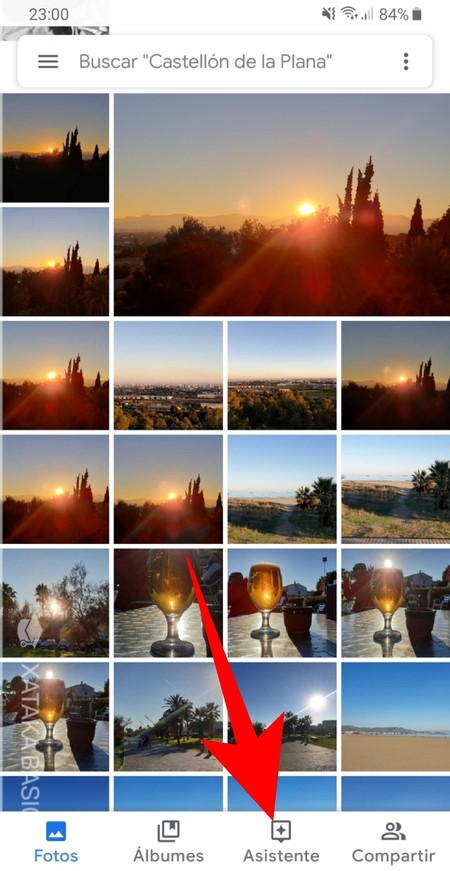
La manera de crear una composición en Google Fotos es sencilla, aunque tiene el punto negativo de no permitirte demasiada edición del collage. Lo que tienes que hacer es abrir la aplicación, y cuando estés en ella pulsar en la opción Asistente que tienes en la barra inferior.
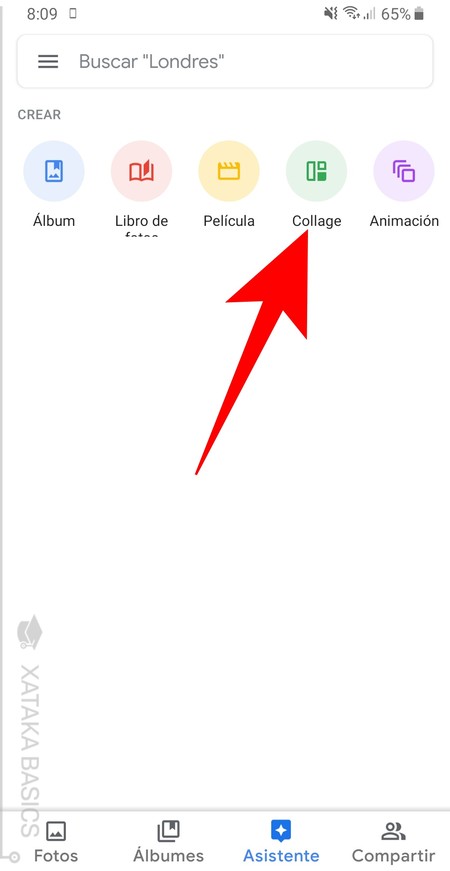
Cuando entres a la sección Asistente, verás que puedes crear diferentes tipos de cosa de forma automática. En la sección Crear que tienes arriba del todo, ahora pulsa sobre la opción Collage, puesto que es la que sirve para crear una única imagen utilizando varias de las que ya tengas subidas a Google Fotos.
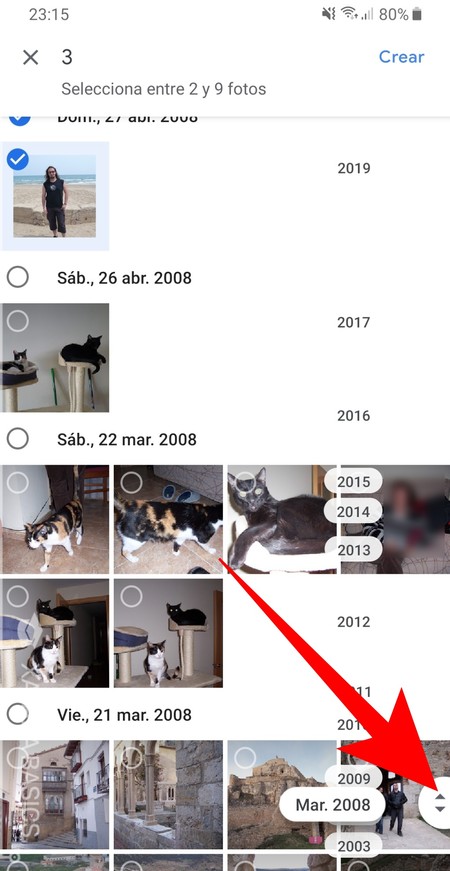
Ahora tienes que seleccionar las dos fotos que quieras utilizar, una actual y otra de hace 10 años. Para seleccionar las fotos simplemente pulsa sobre ellas en Google Fotos, y para ir rápidamente a un año determinado, utiliza la barra lateral para bajar a 2008 o 2009 o escribe estos dos años en el buscador (1) para que Google Fotos te lleve automáticamente.
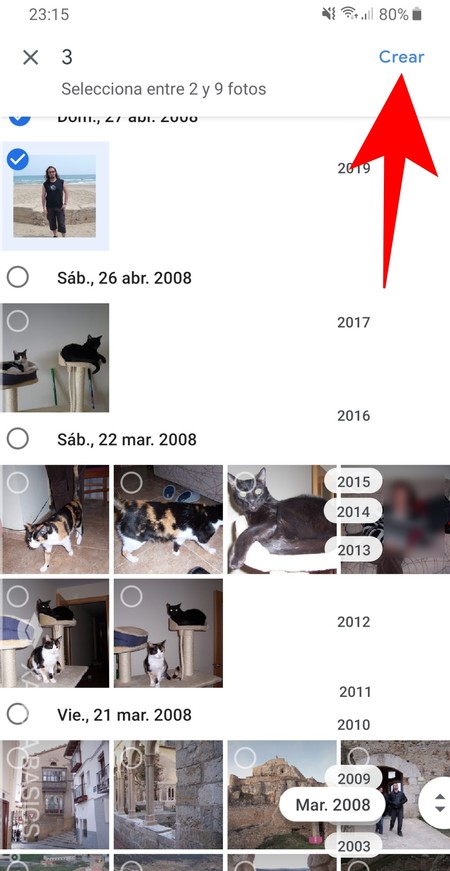
Una vez hayas seleccionado las dos fotos que quieras utilizar, la actual y la de hace 10 años, pulsa en el botón Crear que tienes en la esquina superior derecha de la pantalla, y Google Fotos creará una composición para ti utilizando estas dos imágenes.

Y ya está, a continuación podrás ver el resultado y el collage que se crea se añadirá automáticamente a tu colección de fotos de Google Fotos, con la misma fecha de la foto más reciente que seleccionases. Ahora sólo te falta pulsar en el botón de compartir para poder enviársela a alguien o añadirla directamente a tu Instagram.
Utilizar Google Fotos para esto tiene dos serios inconvenientes, sobre todo porque su asistente no te permite editar la composición que crea. Esto quiere decir que dependiendo de las fotos podría no quedar una composición vertical como estamos viendo en el reto viral, y que la foto más antigua tampoco aparece siempre en la parte izquierda de la pantalla. Vale para un apaño rápido, pero si quieres algo más trabajado tendrás que recurrir a otra aplicación.
Cómo crear tu collage con Diseño de Instagram
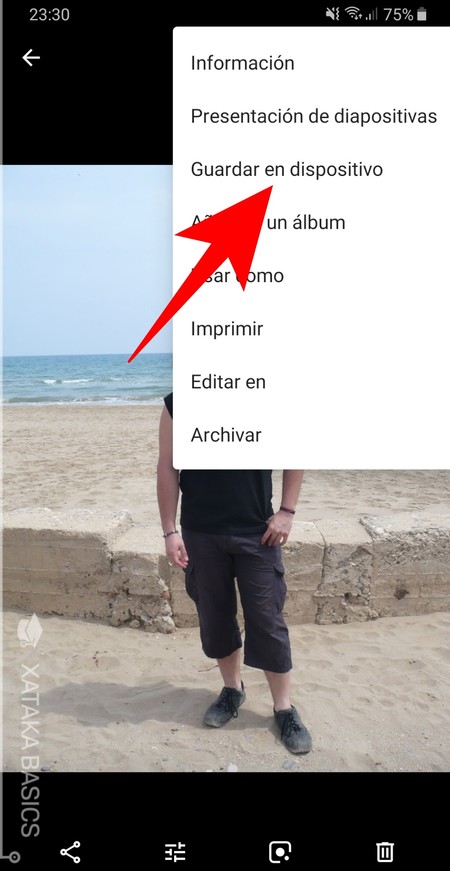
Si quieres una composición que puedas controlar un poco más, tendrás que recurrir a otras aplicaciones de terceros, lo que supone que en ocasiones les estarás cediendo las fotos que envíes y algunos datos de uso. En cualquiera de los casos, para poder utilizarlas lo primero va a ser tener en tu móvil las fotografías que quieras utilizar, lo que quiere decir que si las tienes en la nube (como por ejemplo Google Fotos) el primer paso será siempre descargarlas.
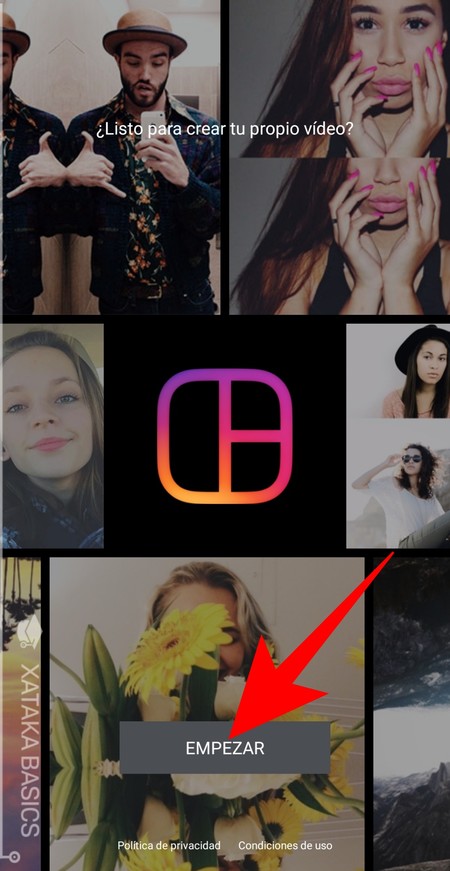
Y a continuación vamos a utilizar una aplicación para crear la composición. Al ser un reto viral en Facebook e Instagram, vamos a usar Layout from Instagram, que en tu móvil se llamará Diseño, por ser una de las más sencillas que puedes encontrar. La puedes descargar EN ESTE ENLACE. Cuando la ejecutes y estés en la pantalla principal pulsa el botón Empezar.
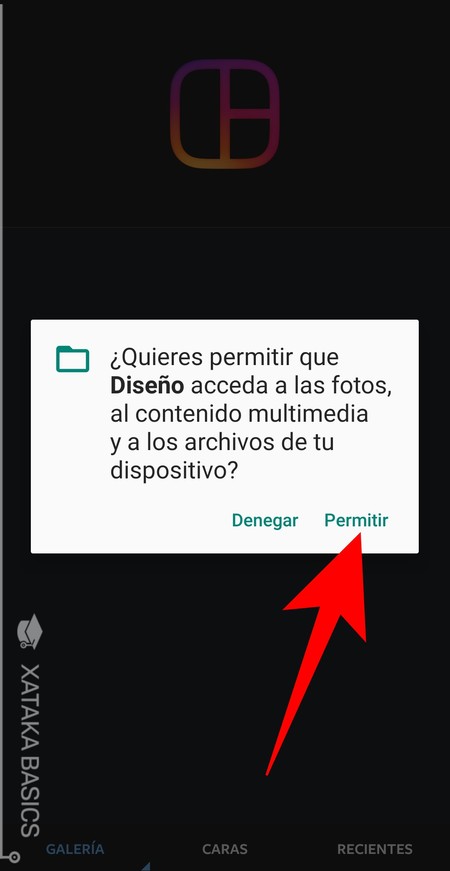
A continuación, tanto esta aplicación como cualquier otra que vayas a utilizar te pedirá permiso para acceder a los archivos de tu móvil, y tendrás que pulsar en el botón Permitir para dárselos y que puedan ver las fotos que tienes. Desconfía de las aplicaciones que te pidan más permisos además de este, porque estarán intentando obtener más datos de los que necesitan.
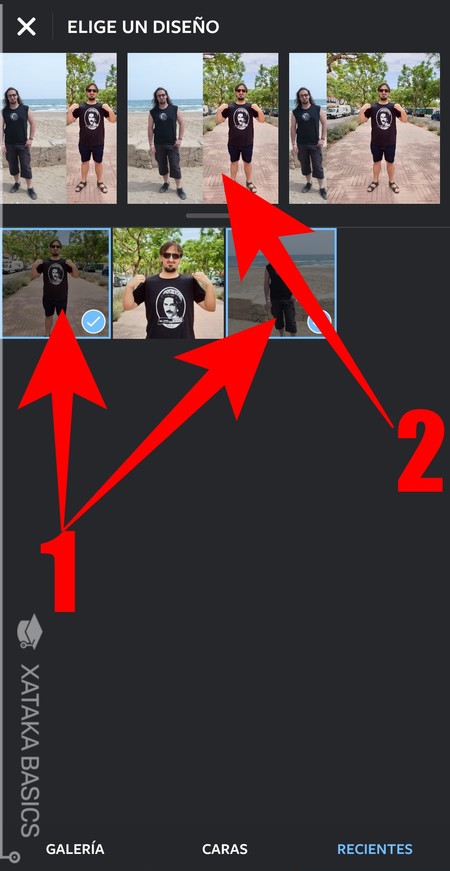
Ahora, primero selecciona las dos fotos que quieras utilizar (1). Para ello, en la parte inferior de la pantalla puedes navegar por opciones como la galería con tus últimas fotos o las fotos recientes, además de sólo aquellas con caras. Luego, en la parte de arriba pulsa sobre el tipo de división entre las fotos (2). Te recomiendo utilizar una división vertical que deje el mismo espacio para ambas imágenes.
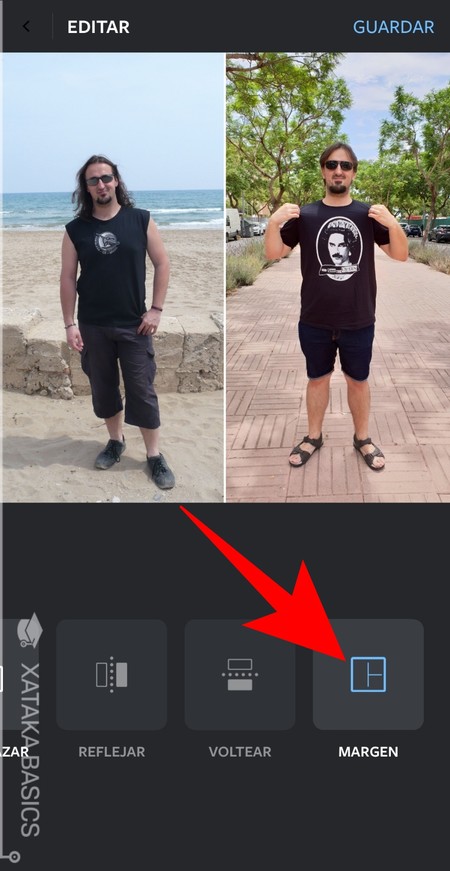
Cuando pulses sobre el tipo de composición, la imagen con tus dos fotos se abrirá a pantalla completa. En este momento podrás moverlas y ampliarlas utilizando los dedos sobre ellas. Debajo de la imagen aparecerán varias opciones, y puedes utilizar la de Margen para decidir si poner algún tipo de marco o separación entre las fotos. Cuando lo tengas a tu gusto, pulsa el botón Guardar que tienes arriba a la derecha.
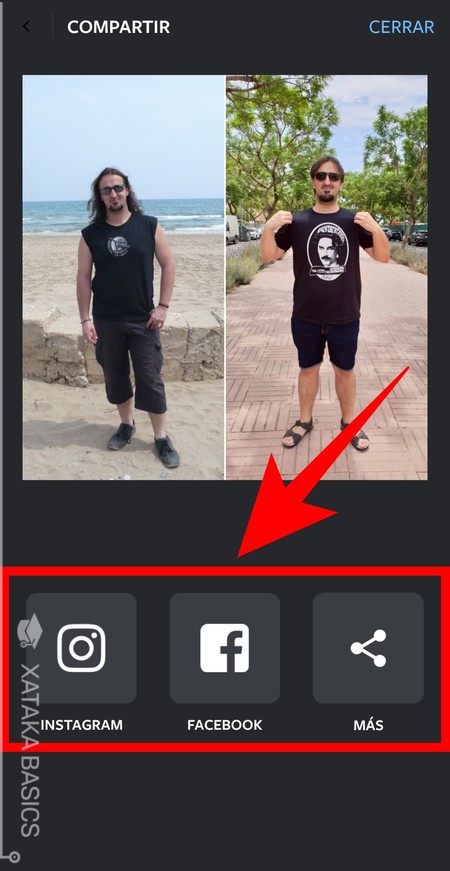
Y ya está. Ahora la aplicación te llevará a una pantalla en la que directamente podrás compartir las fotos en Instagram y Facebook sin mayor complicación sólo con pulsar sus iconos. También tendrás una opción Más, con la que abrirás un menú de compartir con el que puedes enviar la imagen por WhatsApp, Telegram, Twitter y cualquier cliente de correo que utilices, incluso podrás subirla a Google Fotos.
También te recomendamos
Cómo sincronizar las fotos de WhatsApp con Google Fotos, OneDrive y otras aplicaciones en la nube
Tarjeta de identificación de Instagram: qué es, cómo hacerte una y cómo escanear la de otra persona
Guía de compra para empezar el año: El PC gamer definitivo para cada bolsillo
-
La noticia #10YearChallenge: cómo crear tu collage con Google Fotos o Diseño de Instagram fue publicada originalmente en Xataka por Yúbal FM .
via Xataka http://bit.ly/2HhxWHe


No hay comentarios:
Publicar un comentario