
Hoy te traemos una colección de 18 trucos y consejos para exprimir al máximo Google Discover, la función de descubrimiento de contenido llamada Descubrir en castellano que tiene la aplicación nativa de Google para Android. En el pasado ya te hemos explicado cómo puedes gestionar las fuentes de su contenido, pero es que todavía hay bastantes más cosas que puedes hacer.
Vamos a explicar desde consejos que sirven como guía de iniciación como de dónde acceder a la función hasta trucos más avanzados como la gestión de contenido y de notificaciones. También vamos a incluir otras opciones que no son estrictamente de Discover, pero que sirven como trucos y atajos a otras funciones relacionadas una vez accedas a los descubrimientos de Google.
1. Entra desde el widget de Google
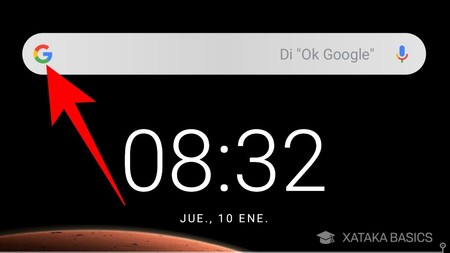
Vamos a empezar por lo más básico. Sí, como hemos dicho, la sección de descubrimiento es accesible desde la app Google de tu móvil. Sin embargo, también vas a poder acceder a ella directamente desde el widget de Google en el escritorio de tu móvil pulsando sobre la G que sale a la izquierda del campo de búsqueda.
Teniendo en cuenta que este widget suele venir preconfigurado en la mayoría de dispositivos, utilizarlo es un método mucho más sencillo que andar abriendo la aplicación o creando un acceso directo a ella en el escritorio de tu móvil.
2. Configura la información meteorológica
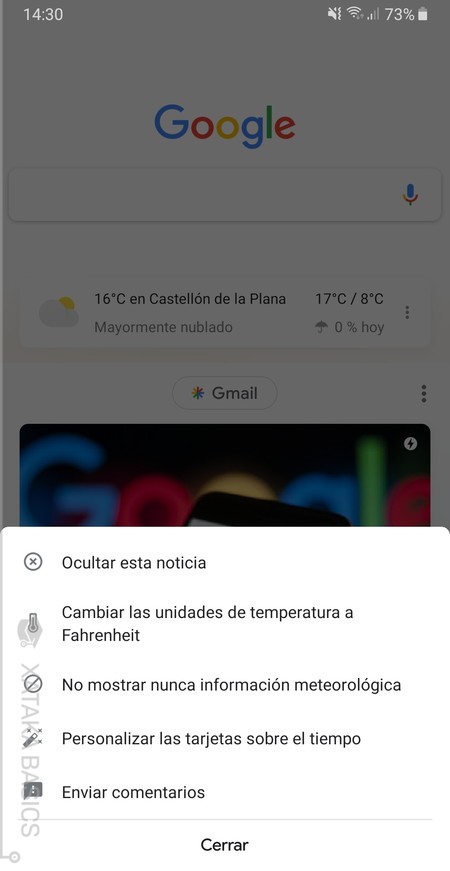
Lo primero que te va a aparecer cuando entres a la sección Descubrir de Google, que es como se le llama en castellano a Google Discover, es la información meteorológica basada en tu ubicación. Esta información se muestra en una tarjeta más pequeña, pero a su derecha también hay un icono de tres puntos para configurarla.
En las opciones que se te despliegan están la de ocultar la noticia, cambiar las unidades o no volver a mostrar esta información. También hay una opción de personalizar con la que puedes desactivar las notificaciones sobre el tiempo.
3. Dile qué temas y fuentes no te interesan
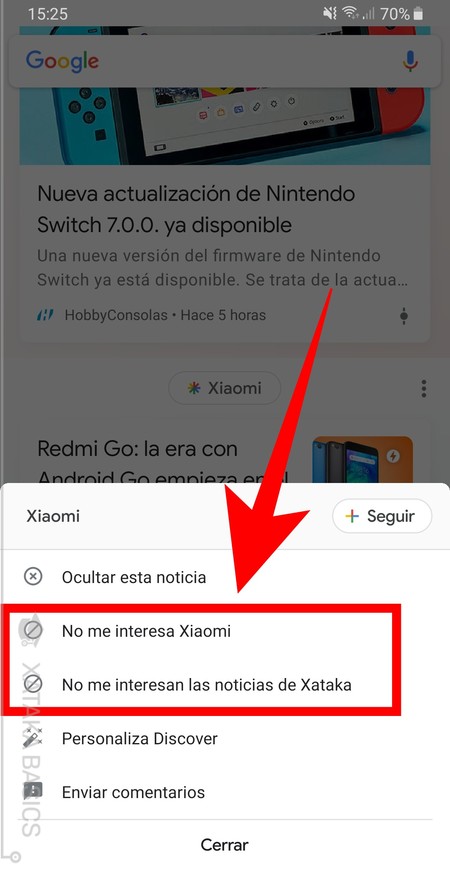
Todos sabemos que tus hábitos de búsqueda no siempre se corresponden con tus temas de interés. Por eso, es posible que la primera vez que lo abras Google Discover tenga varias noticias sobre temas que no te interesan lo más mínimo. Vas poder decirle cuáles son los temas que no quieres ver haciendo click en el icono de tres puntos que hay a la derecha de cada ficha, y eligiendo en el menú desplegable la opción de No me interesa Xiaomi, o Google, o Donald Trump.
Como cada ficha está basada en un término, la opción siempre se referirá al de esa ficha en la que hayas abierto las opciones. Además, si pulsas sobre el botón de tres puntos también podrás indicar que el medio al que pertenece la noticia no te interesa. De esta manera, si hay medios que no te convence cómo tratan la información puedes hacer que no te aparezcan artículos publicados en ellos sobre los temas que te interesen.
Todo esto lo vas a ir pudiendo adaptar a tu medida, ya que puedes elegir que un tema y un medio no te interesan, pero también puedes elegir sólo una de las dos opciones. De esta manera, puedes ir quitándote de encima los medios y temas que no quieras que te aparezcan para adoptarlo todo más a tus gustos.
4. Haz que un tema aparezca más o menos en el feed
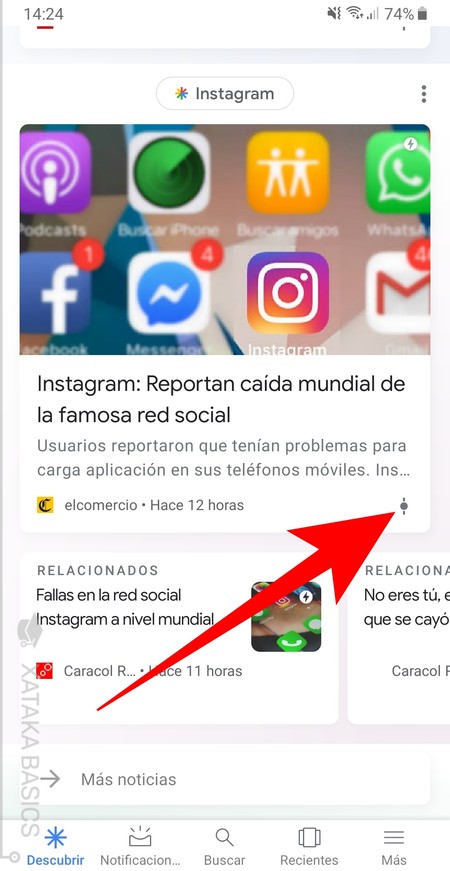
Pero es posible que no quieras dejar de recibir información sobre un tema, sino simplemente que las noticias sobre él sean menos frecuentes. O incluso que sean más frecuentes para priorizarlo por encima de otros temas. Para todo ello, en la esquina inferior derecha de cada cuadro de noticias hay un botón en el que se dibuja una palanca en el centro de tres posiciones.
Cuando pulsas este botón, se abre un pequeño menú con las opciones Más y Menos Si eliges Más, Google Discover te mostrará más tarjetas como esa con el tema elegido, y si eliges Menos te mostrará menos. Verás que cuando hagas cambios en esto, el pequeño icono cambiará mostrando la palanca en la parte superior o inferior de las posiciones para indicarte sin que tengas que pulsar sobre él la preferencia de cada noticia.
5. Elimina de una vez todo lo que no quieres ver
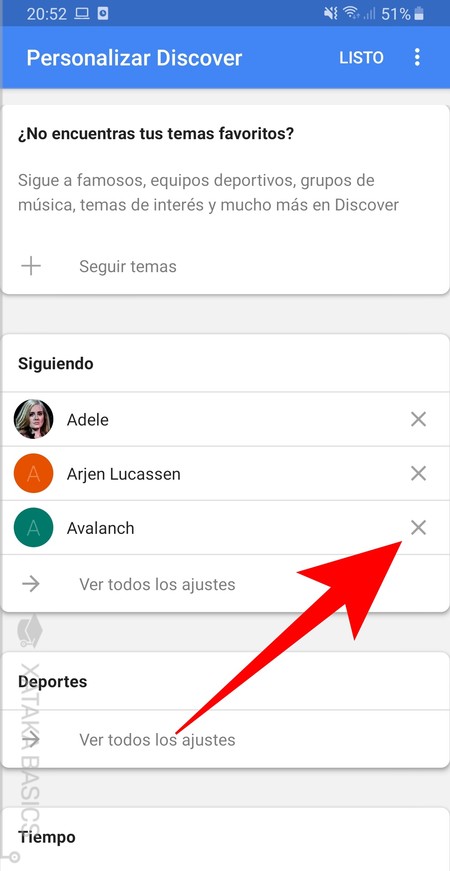
Y si no quieres ir uno en uno eliminando todo lo que no quieres ver en tu feed, también puedes eliminar varios temas de interés de una vez. Para ello ve a la sección Más que tienes en la barra de opciones inferior y pulsa en la opción Personalizar Discover. Accederás a la pantalla donde automáticamente se habrán añadido varios temas de interés basados en tus búsquedas, y donde tú mismo puedes añadir más de forma manual.
Pues bien verás que a la derecha de cada uno de los temas aparece una X, o sea que sin tener que ir tema por tema en la pantalla principal aquí puedes eliminarlos todos de una vez con sólo ir pulsando sobre esa X.
6. Añade tus temáticas favoritas
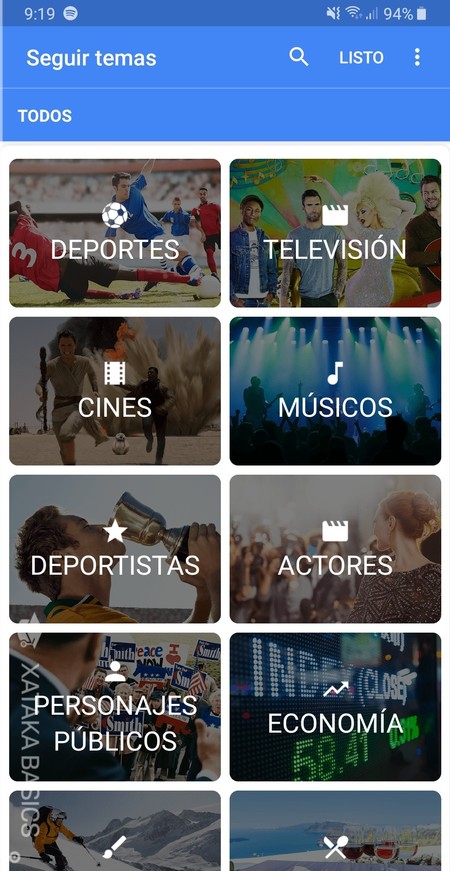
Y después de hacer limpieza de lo que no te gusta, puedes añadir lo que sí quieres que aparezca. Vuelva a ir a la sección Más que tienes debajo y pulsa en la opción Personalizar Discover. Entrarás en la pantalla donde automáticamente se deben haber añadido todos tus temas de interés, y en ella pulsa sobre Seguir temas y podrás empezar a explorar y añadir los temas que te interesan.
Entrarás en un índice en el que te aparecerán todas las temáticas que agrupan los diferentes intereses que puedes añadir. Pulsa sobre una sección que te interese para acceder al menú en el que puedes ver temas o personas más concretas. En algunas secciones irás a una pantalla en la que se te muestran recomendaciones según su popularidad general o su popularidad en tu zona. También tienes el icono de una lupa arriba para buscar a mano tus intereses.
7. Sugerencias de temas basados en intereses
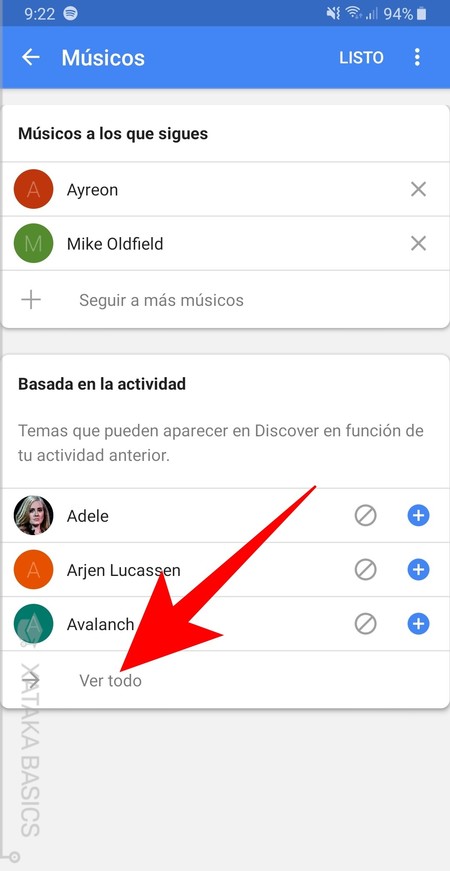
Discover también puede hacerte recomendaciones de temas a seguir según tus intereses. Cuando entras a la sección Personalizar Discover, además de la lista con todos los temas que sigues también hay listas con los que sigues en cada una de las temáticas. Aquí, pulsa en la opción **Ver los ajustes que hay debajo de cada una de las temáticas.
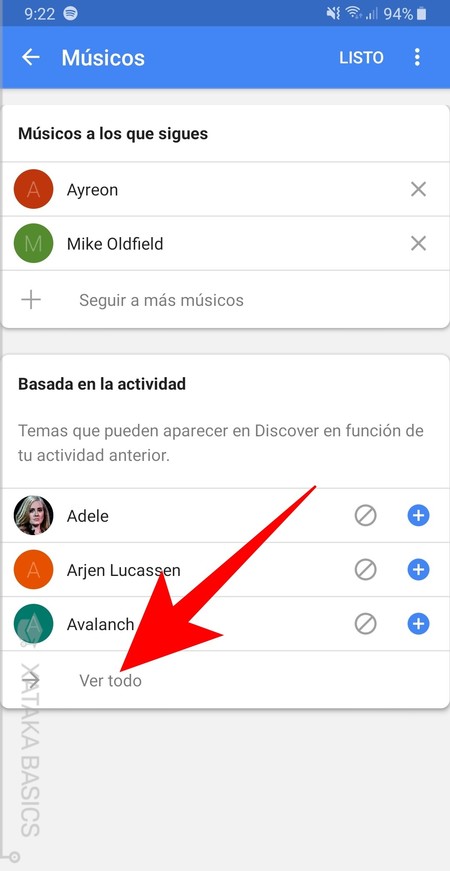
Cuando entres en algunas de estas categorías, verás dos tarjetas diferentes. Una de ellas es para mostrarte a las temáticas o personas que sigues, y debajo hay otras con sugerencias basadas en tu actividad. Pulsa en la opción Ver todo de la tarjeta Basada en la actividad para que se te muestre una colección completa de recomendaciones.
Verás una larga lista de elementos que puedes añadir, todos ellos relacionados con tu actividad y búsquedas en Google. En cada elemento tienes dos opciones, pulsar la señal de prohibido para decir que no te gustan y no te muestren más, o pulsar la de suma para decir que lo añadan a tu lista.
8. No te conformes con el resumen inicial
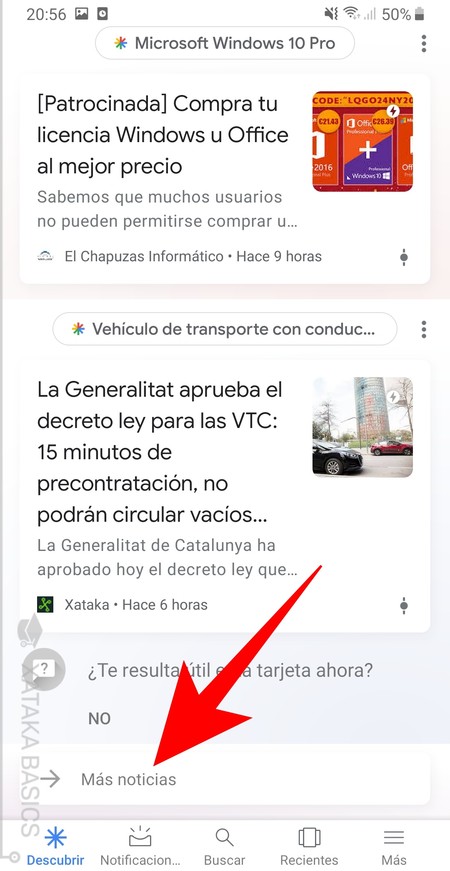
Por defecto, en la página principal de Google Discover vas a encontrarte con una selección de noticias basadas en tus búsquedas habituales. De hecho, encima de cada ficha de noticia verás el tema la que pertenecen. Sin embargo, apenas hay más de una docena de noticias, por lo que aunque para una lectura rápida está bien, quizá quieras profundizar un poco más en la actualidad.
Para eso, tienes que pulsar en el botón Más noticias que tienes justo en la parte de abajo del todo. Te aparece al final de tu feed actual y sirve para llevarte a una sección de noticias en el que vas a encontrar un listado interminable de ellas.
Las primeras que te aparecerán seguirán relacionadas con tus hábitos, pero luego verás cómo debajo de la etiqueta del tema empieza a aparecer la palabra Tendencias, indicación de una suerte de trending topics con los que te informan de los temas de más interés general, aunque no estén relacionados con tus búsquedas.
9. Revisa tus búsquedas más recientes
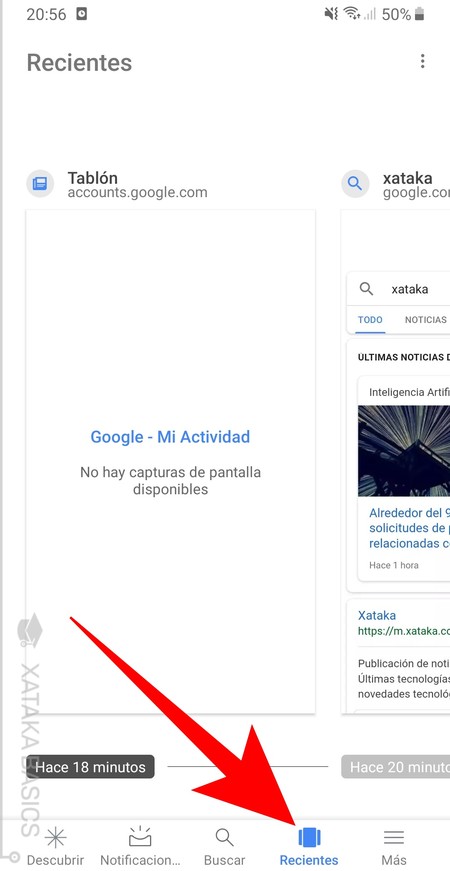
Más allá de la función de Google Discovery, que es tan sólo la sección principal de la aplicación de Google, también hay otras cosas que puedes hacer y que tienes muy a mano. Por ejemplo, Si pulsas en la opción Recientes que tienes en la parte inferior de la pantalla, podrás ver cuáles son las últimas búsquedas que has realizado en Google a través de tu móvil.
Estas búsquedas se mostrarán en ventanas en las que puedes navegar deslizando el dedo de izquierda a derecha en la pantalla. Si pulsas sobre una de ellas y deslizas el dedo hacia arriba, eliminarás esa búsqueda de la lista. Las búsquedas se presentan con todos los resultados que has obtenido para que no tengas que buscar de nuevo.
10. Acceso directo a Assistant para crear eventos y recordatorios
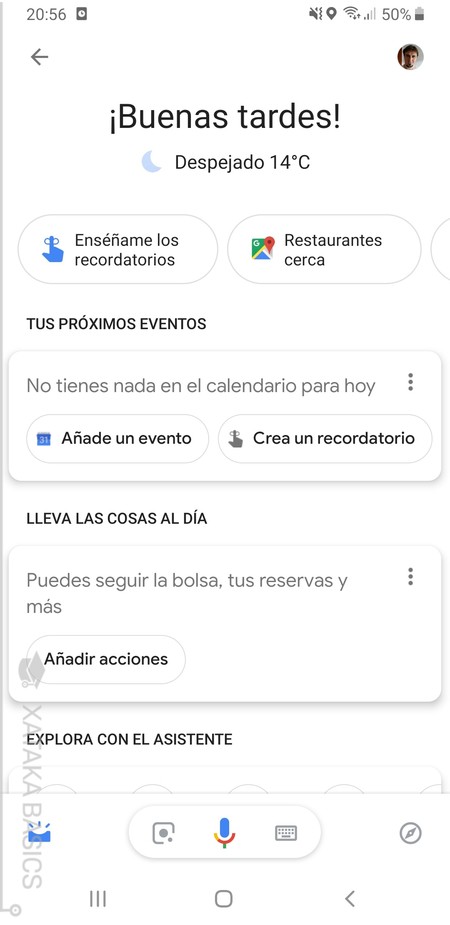
Desde Google Discovery También tienes un acceso directo para entrar en el asistente de Google. Accederás a él si pulsas sobre el botón Notificaciones que tienes en el menú inferior justo al lado del de Descubrir, y con él no entras al asistente como si dijeses OK Google, sino que vas a una pantalla principal donde ves varias acciones que puedes realizar.
En esta pantalla verás botones para añadir eventos, añadir acciones e incluso una lista con todas las opciones que puedes hacer para explorar el asistente. En la parte inferior tienes el icono de un micrófono, y si lo pulsas invocarás al asistente para poder pedirle cualquier cosa.
11. También puedes usar Google Lens
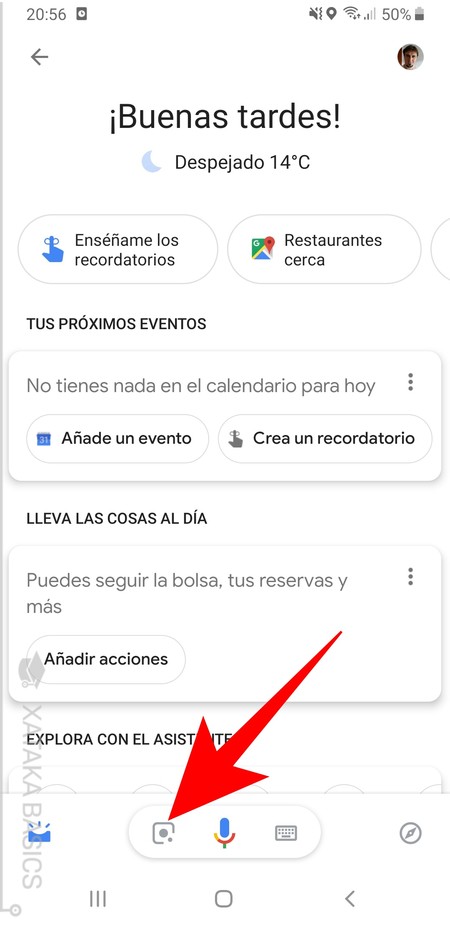
Además del asistente, en esa misma ventana también tienes un icono para acceder a Google Lens. Es el que está a la izquierda del micrófono en la parte interior, y al pulsarlo se abrirá la cámara y la aplicación analizará los elementos a los que apuntes para mostrarte resultados relacionados. El camino para llegar a la función es un poco largo, pero merece la pena tenerlo presente.
12. Administra tus notificaciones
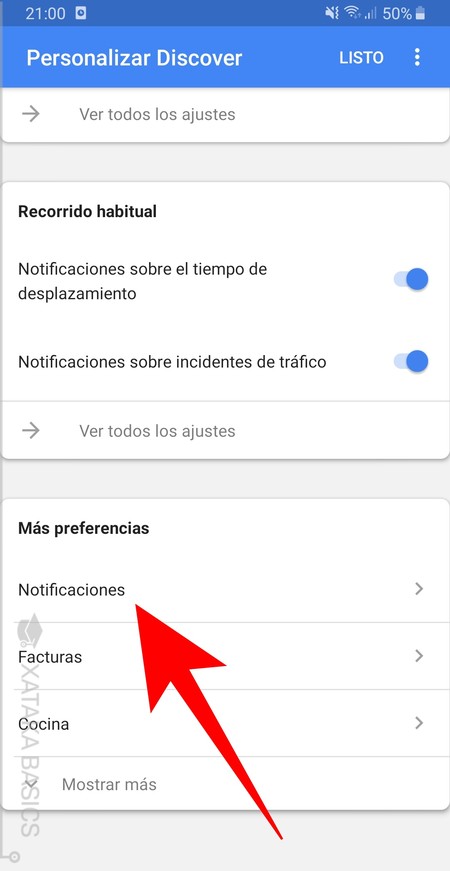
Desde los sitios cercanos en los que te encuentras hasta el estado del tiempo, pasando por recordatorios, resultados deportivos y temas de interés. Todas las notificaciones que te muestra Google las puedes administrar cuando accedes a la configuración de Discover. Para ello, ve a la opción Más de la barra inferior y pulsa sobre la opción Personalizar Discover que te aparece en la lista.
Una vez en ella, ve bajando hasta llegar a la sección Más preferencias, donde debes darle a la opción Notificaciones para ir directamente al menú de administración de TODAS las notificaciones de la aplicación de Google. Se trata de un acceso directo que puede resultarte muy útil, ya que Google a veces se pasa un poco con sus avisos.
Antes de Más preferencias, en la pantalla anterior también tendrás las secciones de Tiempo y Recorrido habitual, donde podrás desactivar por separado las notificaciones relacionadas al tiempo en tu ciudad y los recorridos que sueles hacer todos los días, como por ejemplo el ir de casa al trabajo.
13. Administra también las notificaciones específicas de Discover
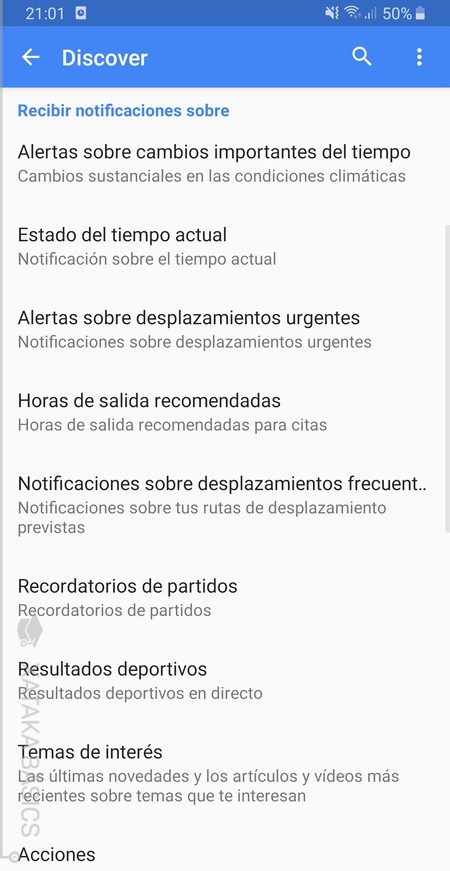
Con un camino un poco diferente al que has seguido antes, puedes administrar las notificaciones que sólo afectan a Discover. Estas son las alertas sobre cambios importantes del tiempo, el estado del tiempo, desplazamientos urgentes, horas de salida recomendadas, desplazamientos frecuentes, recordatorios deportivos y de temas de interés y un largo etcétera.
Para ello pulsa en la opción Más en la barra inferior de opciones. Una vez dentro, accede a Ajustes. Dentro de la sección de ajustes, en la categoría Buscar pulsa sobre la opción Discover. Entrarás en unos ajustes especiales de Discover. En ellos, ve hasta el apartado Recibir notificaciones sobre, y ve pulsando sobre las diferentes opciones para activarlas o desactivarlas
14. Administra las fuentes de las que Google obtiene su información
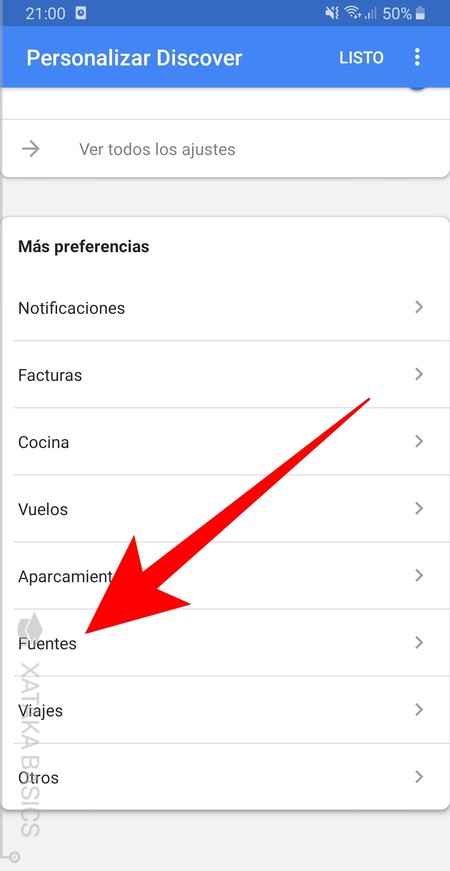
Otra de las cosas que puedes hacer desde la opción Personalizar Discover es administrar las fuentes de las que Google obtiene su información. Para ello baja hasta abajo del todo, y en la sección Más preferencias pulsa en Mostrar más para que se desplieguen varias opciones más. En ellas, pulsa sobre la opción Fuentes para acceder a la pantalla donde administrarlas.
Para empezar, podrás desactivar el que se lean tus correos electrónicos de Gmail para obtener varios tipos de información, como facturas, eventos, recordatorios, vuelos, o reservas de hotel. Podrás desactivar también la información que se obtiene de Calendar y Chrome.
15. Reactiva los medios que has silenciado
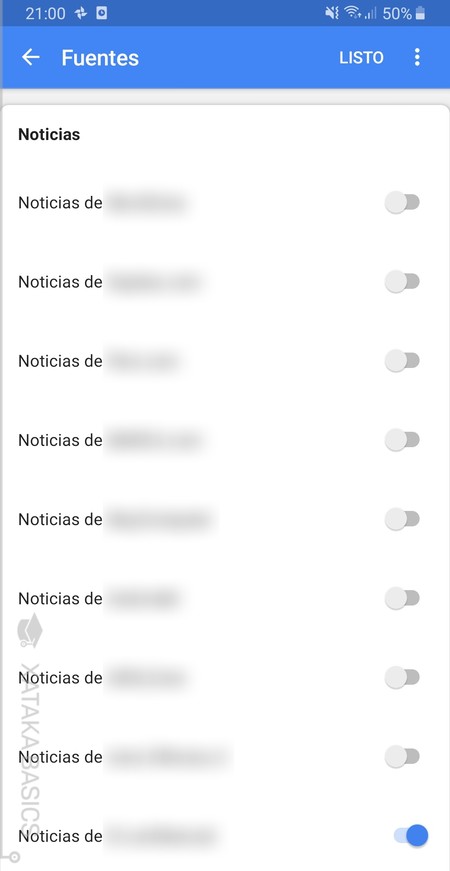
En esta misma sección de Fuentes, al final del todo tienes una lista con todos los medios en los que has marcado en Discover que no te interesan para obtener información. Pues bien, pulsando en la palanca a la derecha de cada uno podrás reactivarlos para que vuelvan a utilizarse sus noticias en la sección de Discover.
16. Cámbiale el aspecto al widget de Google
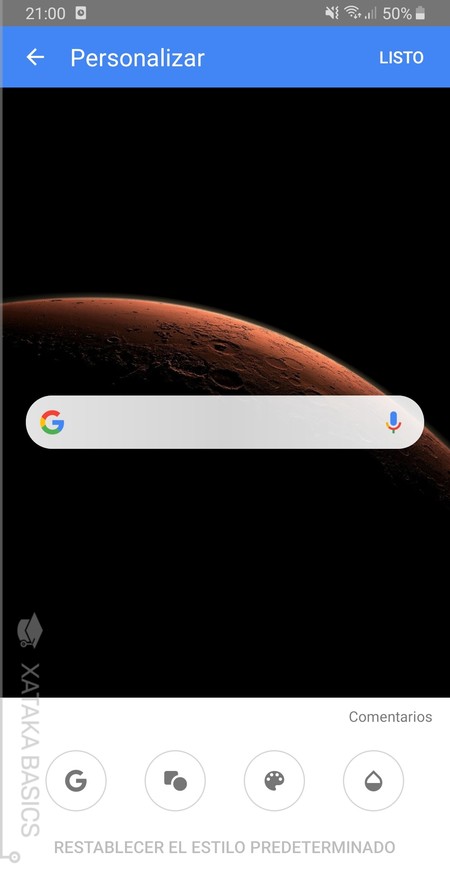
Cuando entres en Discover, si en la barra inferior pulsas en la opción Más accederás a varias opciones, y en ellas puedes pulsar sobre Personalizar widget para cambiarle el aspecto al widget que te aparece en el escritorio de tu pantalla, y desde el que puedes acceder a Discover directamente como te hemos dicho en el primer truco.
Puedes elegir si quieres que se vea sólo una G o el texto Google a la izquierda de la barra, la forma de la barra de búsqueda, el color de la barra e incluso el nivel de transparencia. Todas las opciones puedes ajustarlas tantas veces quieras hasta dar con el aspecto que más te guste.
17. Haz que Discover no se actualice tan frecuentemente
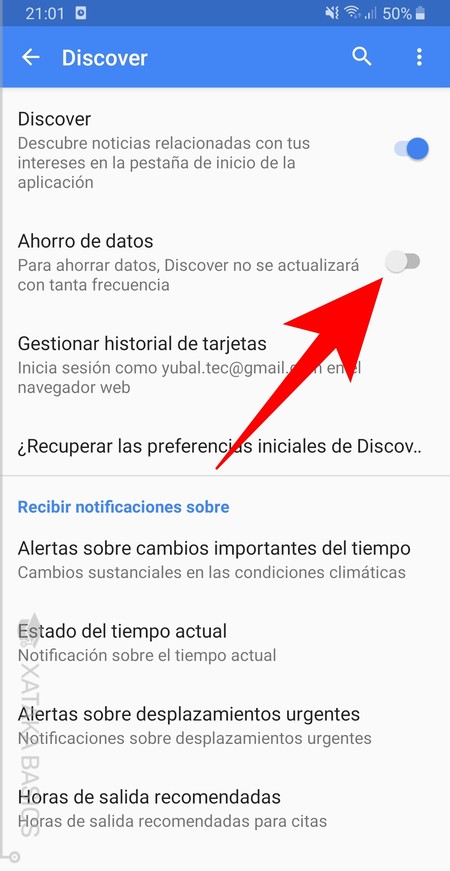
Discover va trabajando en segundo plano actualizándose de forma periódica para que siempre tengas la información que más te interesa o notificaciones sobre ella. Sin embargo, si andas algo justo de datos quizá prefieras que no se actualice tan a menudo, y aunque está un poco escondida tienes una opción para hacerlo.
Primero pulsa en la opción Más en la barra inferior de opciones. Una vez dentro, accede a Ajustes. Dentro de la sección de ajustes, en la categoría Buscar pulsa sobre la opción Discover. Entrarás en unos ajustes especiales de Discover, donde ahora sólo tienes que activar la opción Ahorro de datos.
18. Desactiva Discover por completo
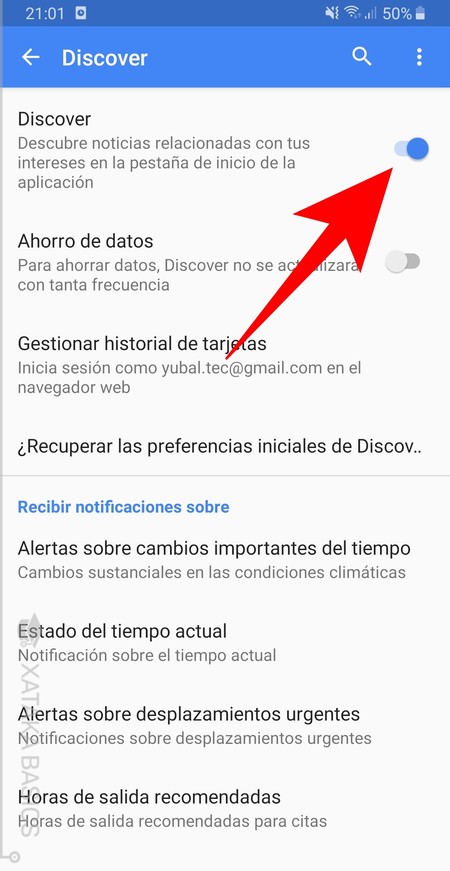
Siguiendo el mismo camino que con la opción anterior, accediendo a Discover dentro de los ajustes de la aplicación, también podrás desactivar la opción Discover pulsando sobre el interruptor que hay a su derecha. Si lo haces, cuando entres a Descubrir en la opción de Google no te saldrá ninguna información, y sólo verás la barra de búsqueda.
También te recomendamos
Cómo pasar los datos de tu viejo teléfono a otro
Búsquedas por voz de Google en Chrome: qué son y cómo funcionan en PC y Android
Cabalgamos la Sierra Oeste a lomos del Toyota Yaris GR SPORT
-
La noticia Google Discover: trucos y consejos para dominar las recomendaciones de la app de Google fue publicada originalmente en Xataka por Yúbal FM .
via Xataka http://bit.ly/2Bir4UD
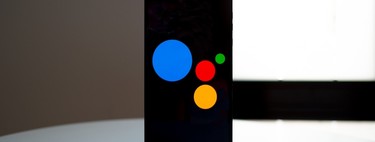
No hay comentarios:
Publicar un comentario