
Te traemos un recopilatorio con 29 trucos y funciones para exprimir al máximo el iPad, la gama de tabletas con las que Apple lleva años dominando un sector con poca, pero muy notable competencia, y tratando de acercarse a la experiencia de los portátiles. Todos los trucos y funciones que vamos a mencionar están disponibles en toda la gama de dispositivos con la última versión del sistema operativo, incluyendo el recién lanzado iPad Pro de 2020.
Vamos a intentar incluir todo lo que podamos, incluyendo las funciones básicas avanzadas con las que el iPad intenta diferenciarse frente al resto de dispositivos para todos aquellos que están dando los primeros pasos con él. Pero también vamos a intentar ofrecer algunos otros trucos algo más avanzados para los que ya llevan un tiempo con uno, pero quieren terminar de dominarlo.
Y como siempre decimos en estos artículos de Xataka Basics, en el caso de que creas que nos hemos dejado algún truco o función importantes fuera de la lista, te invitamos a que lo compartas con toda nuestra comunidad de lectores utilizando la sección de comentarios. Así, quienes acudan al artículo podrán beneficiarse también de vuestros conocimientos.
1. Toca en la barra del título de una app
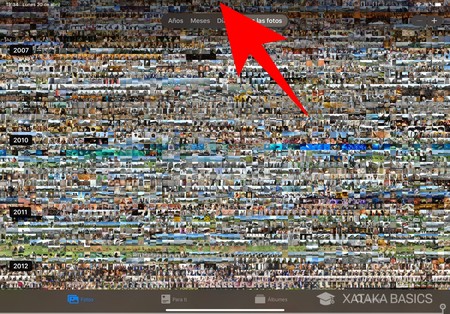
Empezamos con uno de esos pequeños trucos no tan conocidos, pero que una vez los descubres te abren una nueva vida. Cuando has bajado muchísimo el scroll de una web o una aplicación, con sólo pulsar en la barra de título de la app, irás de nuevo arriba del todo. Lo vas a poder hacer con prácticamente todas las aplicaciones, y te vas a ahorrar un largo camino de ir moviendo el dedo para subir arriba del todo.
Con pulsar en la barra de título, me refiero a esa barra invisible que hay arriba del todo de la pantalla, a la altura de donde a la derecha tienes el nivel de batería y a la izquierda la hora y el día. Por lo tanto, pulsa en la parte superior del todo de la pantalla para hacer que esta función entre en acción.
2. Haz el teclado más pequeño y ponlo donde quieras
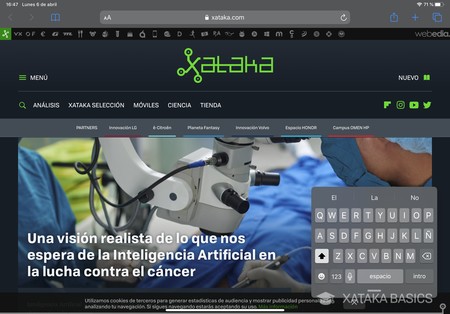
Un teclado digital tan grande como el del iPad, ocupando toda la parte inferior te fuerza a escribir con dos manos. Esto a veces puede ser incómodo, sobre todo cuando sólo tienes una mano para escribir, por lo que Apple permite cambiar el tamaño del teclado pellizcando sobre él para que pase a tener el tamaño del teclado del un iPhone.
Este teclado se convierte en flotante, y lo puedes poner en la parte de la pantalla que quieras. Además, permite los gestos swipe, lo que quiere decir que no sólo puedes escribir pulsando sobre las letras, sino que puedes ir deslizando el dedo sobre las teclas para ir componiendo más rápido las palabras.
Además de pellizcar sobre él, también puedes mantener el dedo pulsado sobre el icono del teclado que puedes ver abajo a la derecha cuando lo tienes con su tamaño grande. Verás que aparece la opción Flotante, y sól otendrás que deslizar el dedo hacia ella.
3. Graba la pantalla de tu iPad

Al igual que el iPhone, el iPad también tiene una función de grabación de pantalla en el centro de control. Es ese menú que aparece cuando deslizas el dedo hacia abajo desde la parte superior derecha de la pantalla. El problema es que la opción de grabación no está en el centro de control por defecto, por lo que tienes que ir a la configuración del sistema y activarla.
- Entra en los ajustes del dispositivo.
- Ve a Centro de control.
- Pulsa en Personalizar controles.
- Añade el control de Grabación de pantalla pulsando en el símbolo + que tiene en verde a la izquierda.
- Ahora simplemente abre el menú del centro de control, y pulsa sobre el icono de grabación para iniciarla o detenerla.
4. Añade otros accesos directos al centro de control
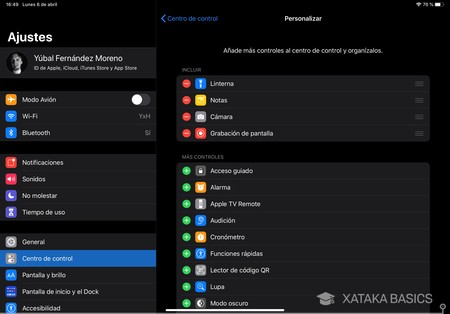
Arriba te hemos dicho cómo añadir el acceso directo de la grabación de pantalla al centro de control de tu iPad. Pero también puedes meter muchos otros accesos directos a otras funciones rápidas de tu dispositivo. Para ello, entra en los ajustes, ve también a Centro de control y pulsa en Personalizar controles.
Verás una lista en la que arriba, donde pone incluir, tienes esos que aparecen en el centro de control. A su izquierda hay un símbolo de resta para eliminarlos, y a la derecha de cada nombre un pulsador para arrastrarlos y moverlos hacia arriba o abajo para cambiar el orden. Abajo tienes más controles que puedes añadir pulsando en el símbolo de suma que aparece en verde a la izquierda del nombre de cada uno.
5. Usa los accesos directos de los iconos de las apps
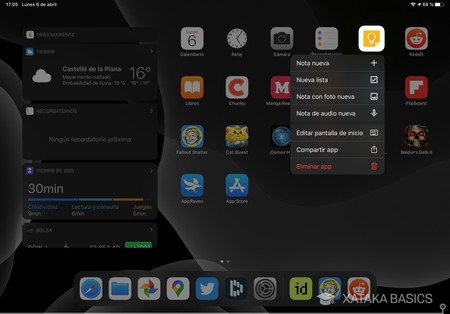
Un truco rápido y fácil es utilizar los accesos directos de los iconos de las apps que tienes instaladas. Cuando mantengas el dedo apretado sobre uno de los iconos, aparecerá un menú con accesos directos a algunas de sus funciones. Utilízalos para ahorrarte entrar en la aplicación y buscar esa función.
6. Utiliza la pantalla dividida del iPad
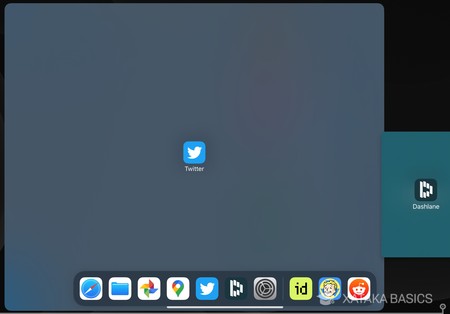
Apple ha implementado en iPadOS un sistema de pantalla dividida llamado Split View, y con el que puedes ver y utilizar dos aplicaciones a la vez. Este modo creará una barra divisoria en medio de la pantalla que podrás mover hacia izquierda o derecha para darle más pantalla a una u otra aplicación.
- Primero, pon la app que quieras usar en pantalla dividida junto a otras en el dock inferior.
- Ahora, abre una aplicación.
- Desliza desde la parte inferior un poco hacia arriba el dedo para mostrar el dock con las apps ancladas.
- Mantén uno o dos segundos el dedo pulsado sobre una de las apps del dock, y deslízala hacia la parte derecha de la pantalla.
- Se activará el modo de pantalla dividida.
- La barra divisoria central la puedes mover a izquierda o derecha.
7. Cambia a tu gusto el dock inferior
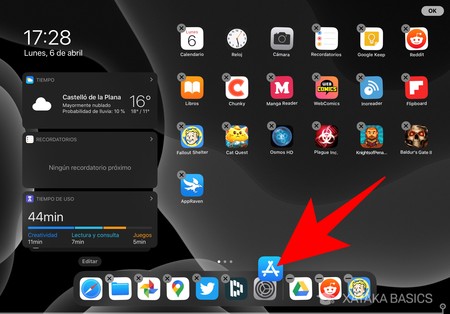
Y ya que estamos mencionando el utilizar las aplicaciones que tienes en el Dock inferior, has de saber que tienes una manera sencilla de poner las apps que quieras en él. Lo único que debes hacer es pulsar sobre una app y moverla ligeramente para entrar en el modo en el que cambiarlas de sitio, y luego moverlas ligeramente al dock. De allí también puedes quitarlas si quieres arrastrando.
Algo que has de saber, ya que estamos comentando el Dock, es que está dividido en dos partes. A la izquierda tienes las apps que tú has colocado allí, y a la derecha hay tres huecos para mostrar las apps más recientes que has estado utilizando hasta hace poco.
8. Arrastra y suelta elementos de una app a otra
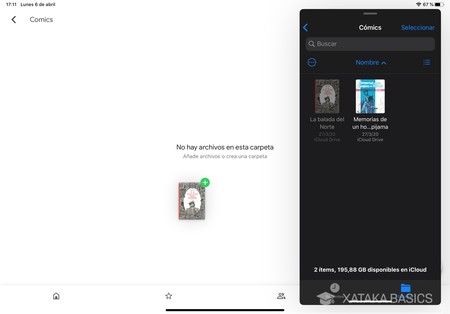
Y he aquí un pequeño truco con el que sacarle más partido a la pantalla dividida, aunque no es algo para lo que sea estrictamente necesario. iPadOS e iOS permiten arrastrar contenidos de una ventana a otra, de forma que puedes insertar imágenes en documentos o carpetas. Cuando tienes la pantalla dividida esto tiene todo el sentido del mundo, ya que presionando sobre un elemento puedes arrastrarlo a otro lugar de una aplicación a otra.
9. Puedes usar hasta tres apps a la vez
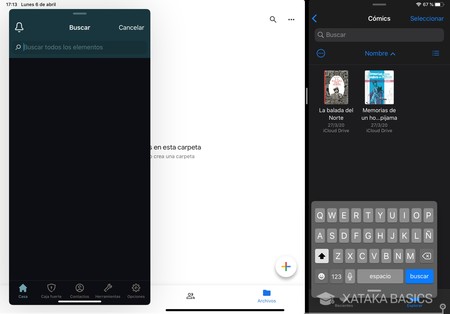
Antes te hemos dicho que con el Split View del iPad puedes usar dos apps a la vez, pero hay un pequeño truco con el que subir la apuesta y llegar a ver y utilizar tres apps al mismo tiempo. Lo vas a hacer primero poniendo dos apps en Split View, y luego abriendo una tercera app por encima de ellas.
- Primero, pon la app que quieras usar en pantalla dividida junto a otras en el dock inferior.
- Ahora, abre una aplicación.
- Desliza desde la parte inferior un poco hacia arriba el dedo para mostrar el dock con las apps ancladas.
- Mantén uno o dos segundos el dedo pulsado sobre una de las apps del dock, y deslízala hacia la parte derecha de la pantalla.
- Se activará el modo de pantalla dividida.
- Ahora, abre el dock inferior de nuevo y arrastra una tercera app al medio de la pantalla, a la línea divisoria.
- Cuando la sueltes, la app se quedará por encima, y ahora podrás moverla por la parte que quieras de la pantalla.
10. Usa almacenamiento externo

Ahora iPad tiene soporte para tarjetas SD y unidades USB, lo que quiere decir que si los conectas al dispositivo podrás abrirlos directamente desde la aplicación nativa de Archivos. No necesitarás instalar nada, y es un método para gestionar almacenamientos externos para guardar cosas en tu iPad o editar archivos de otros dispositivos.
Lo único que debes tener en cuenta es que el iPad sólo tiene un puerto USB 3.1. Esto quiere decir que no podrás conectar directamente prácticamente ninguna unidad externa a no ser que tenga una ranura compatible, por lo que igualmente te va a tocar recurrir a adaptadores externos.
11. Muestra y edita tu columna de widgets
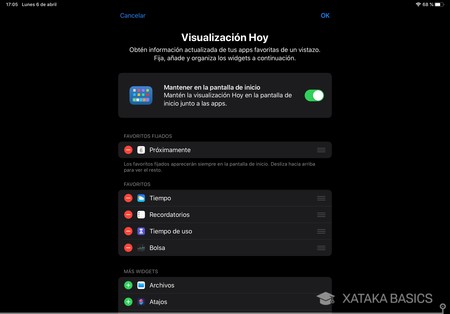
El iPad puede mostrar una columna que aparece y desaparece, y en la que se muestra una serie de widgets de aplicaciones. No es como en Android que los puedes colocar donde quieras, sino que es una barra fija de donde no pueden salir. Son muy visuales, y te permiten acceder a la información de determinadas apps compatibles siempre que quieras.
- Primero desliza de la izquierda de la pantalla a la derecha para mostrar los widgets.
- En la columna de widgets, baja abajo del todo hasta ver el botón de Editar. Púlsalo.
- En esta pantalla, puedes ir al apartado Más widgets y pulsar en el botón + de la aplicación que tenga alguno compatible.
- En la parte superior, los botones - sirven para eliminar widgets.
- A la derecha del nombre de cada widget, tienes un icono con tres rayas. Sirve para mover el widget arriba o abajo para ordenarlos a tu gusto.
12. Deja fija la pantalla de widgets
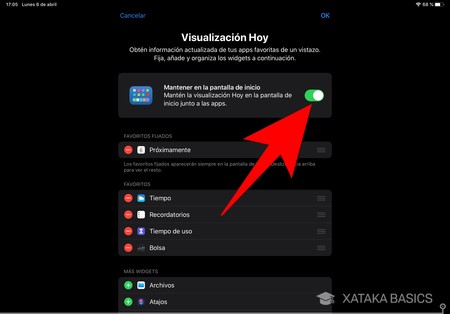
Estos widgets están presentes tanto en iOS como en iPadOS. Pero lo que permite hacer el iPad que el teléfono no puede es dejar fija la columna de widgets para que siempre esté visible, y esa información esté en todo momento en el escritorio principal.
- Primero desliza de la izquierda de la pantalla a la derecha para mostrar los widgets.
- En la columna de widgets, baja abajo del todo hasta ver el botón de Editar. Púlsalo.
- En esta pantalla, arriba del todo activa la opción Mantener en la pantalla de inicio.
13. Cambia el fondo de pantalla
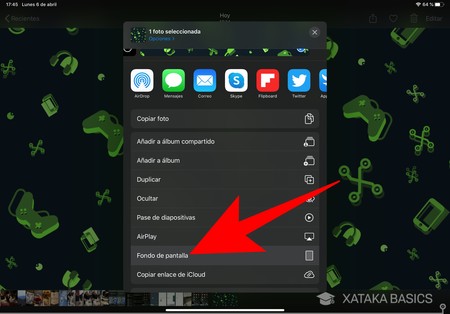
Hay dos maneras en las que puedes cambiar el fondo de pantalla en tu iPad. La primera de ellas es la más simple, y es entrando en los ajustes del dispositivo. Una vez en ellos, en la columna de la izquierda pulsa en la opción de Fondo de pantalla, y allí pulsa en el botón de Seleccionar fondo nuevo para elegir en tus carpetas una imagen nueva.
Luego, también puedes elegir fondo de pantalla desde iCloud Fotos. Para ello, primero abre la foto que quieras, y una vez en ella pulsa en la opción de Compartir. Cuando te salga el menú de compartir, dentro verás una opción que es Fondo de pantalla.
14. Cambia de app con solo un gesto
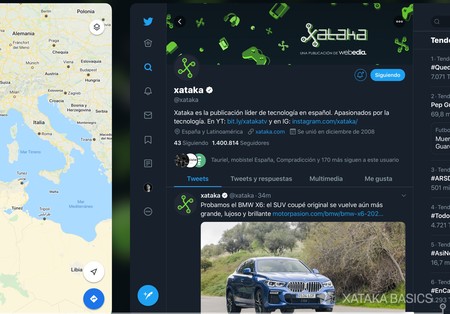
Si no quieres tener que darle doble pulsación al botón Home cada vez que quieres alternar entre las aplicaciones abiertas, o simplemente tienes un iPad Pro sin botón Home, existe un gesto muy rápido con el que puedes navegar entre las aplicaciones que tengas abiertas. Y no sólo las dos últimas, sino entre todas las que tengas abiertas para que puedas maximizar tu productividad.
Lo único que tienes que hacer es deslizar cuatro dedos a la vez sobre la pantalla de forma horizontal. Cuando lo hagas, irás navegando entre las aplicaciones abiertas en orden de apertura, y podrás moverte a izquierda y derecha hasta encontrar la que quieras o volver a la anterior.
15. Recupera las pestañas de Safari cerradas por error
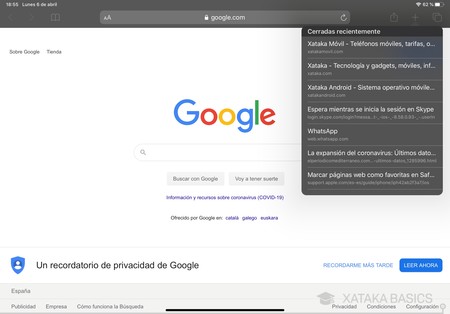
No hay nada que de más rabia que cerrar sin querer una pestaña del navegador y no acordarte de cuál era, pero tener la certeza de que quieres recuperarla. Afortunadamente, Safari tiene una función oculta de recuperar pestañas cerradas muy fácil de utilizar.
Lo único que tienes que hacer es pulsar en el botón de abrir pestañas en la parte inferior, y mantener pulsado el símbolo + del navegador que tienes en la esquina superior derecha. Al hacerlo, se abrirá una lista con las últimas pestañas que has cerrado para que puedas recuperar la que quieras, tanto la última que cerraste como las anteriores antes de ella.
16. Capturas de pantalla: con botones o el Apple Pencil
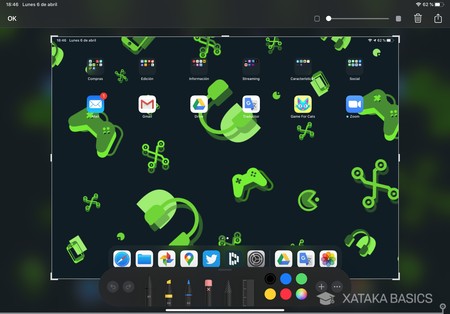
Realizar capturas de pantalla en un iPad es muy fácil, y tienes dos maneras para hacerlo. La primera manera es la clásica, tienes que pulsar a la vez los botones de encendido y subir volumen. La pantalla hará un flash, y el iPad te dará a elegir qué hacer con la nueva captura de pantalla que has tomado.
También puedes sacar capturas de una manera incluso más fácil si tienes un Apple Pencil. Lo que tienes que hacer es deslizar el Apple Pencil desde la esquina inferior izquierda o derecha hacia el centro de la pantalla. La captura se activará con los controles de edición y compartir. Aquí también tendrás la posibilidad de sacar un PDF de toda la página que estuvieras viendo. Perfecto para tomar notas después.
17. Notas rápidas con el Apple Pencil

Y hablando del Apple Pencil, hay otro pequeño truco que también te ayudará con la productividad. Sobre todo en esos momentos en los que se te ocurre una idea y necesitas anotarla rápidamente. Si pulsas con el Pencil en la pantalla de bloqueo del iPad, se abrirá una nota nueva donde podrás escribir o dibujar lo que quieras sin tener que desbloquear, buscar la app de Notas y abrir una nueva.
18. Exprime el editor de textos con estos gestos
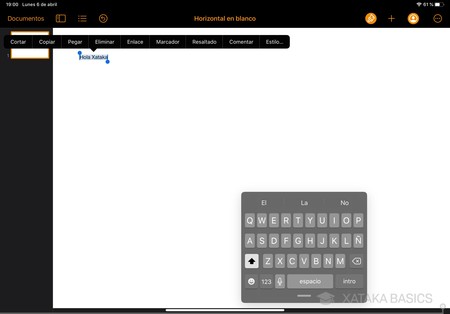
Apple también ha implementado un sistema de gestos específicamente diseñados para iPadOS y su gestión de textos. De esta manera, se crean atajos específicos mediante gestos para algunas tareas clásicas de cortar, pegar y muchas otras acciones que acercan la experiencia de la tableta un poco más a lo que ofrece un ordenador portátil. Estos son los 11 gestos que tienes que memorizar:
- Dos toques sobre una palabra para seleccionarla.
- Tres toques sobre un palabra para seleccionar la frase a la que pertenece.
- Cuatro toques sobre una palabra para seleccionar el párrafo al que pertenece.
- Arrastrar con dos dedos para mover el cursor como un trackpad.
- Pellizcar una vez con tres dedos para copiar.
- Pellizcar dos veces con tres dedos para cortar.
- Expandir con tres dedos (lo contrario al pellizco) para pegar.
- Deslizar tres dedos hacia la izquierda: deshacer la última acción.
- Deslizar tres dedos hacia la derecha: rehacer la última acción.
- Arrastrar la barra de scroll para moverse rápidamente por un documento o web.
- Pellizcar con dos dedos sobre el teclado para hacerlo pequeño como en el iPhone.
19. Copia y pega entre tus dispositivos
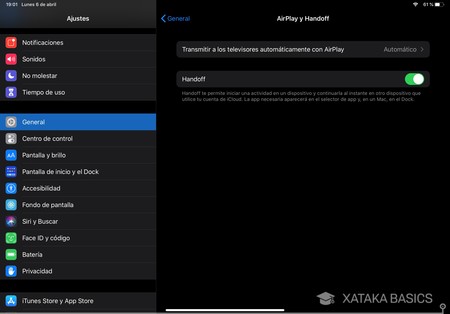
Los dispositivos del ecosistema de Apple siempre se han llevado bien, lo que quiere decir que se integran perfectamente entre ellos. Un buen ejemplo es el Portapapeles Universal, que permite que todo lo que copies en un dispositivo pueda pegarse en otro. Lo único que necesitas es que todos los dispositivos usen la misma cuenta de iCloud, y lo único que necesitas hacer es copiar un texto en uno de los dispositivos y pegarlo en el otro que quieras.
- Todos los dispositivos tienen que usar la misma cuenta de iCloud.
- Todos los dispositivos tienen que tener el Bluetooth y la WiFi activados.
- Ve a Ajustes > General, y asegúrate de tener la opción Handoff activada.
- Ahora, cuando copies en un dispositivo algo en el portapapeles estará temporalmente disponible en el dispositivo más cercano.
20. Usa el trackpad del teclado virtual
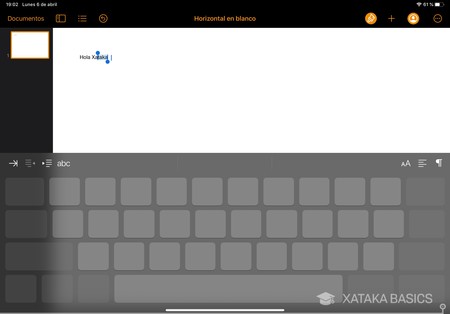
Cuando te has confundido al escribir una palabra, puede ser un poco tedioso seleccionar el punto exacto de esa palabra o esa frase donde quieres hacer un cambio. Afortunadamente, tanto iOS como iPadOS esconden un trackpad virtual en el teclado nativo para poder ayudar con esa tarea.
Para utilizarlo sólo tienes que mantener dos dedos sobre el teclado virtual nativo de tu dispositivo. Al detectar este cambio, el iPad pasará a modo de trackpad y te podrás desplazar por el texto deslizando los dedos por la pantalla como si estuvieras utilizando un trackpad físico. El segundo dedo podrás utilizarlo para seleccionar una parte del texto deslizándolo un poco hacia la derecha o hacia la izquierda.
21. Escribe números y símbolos fácilmente
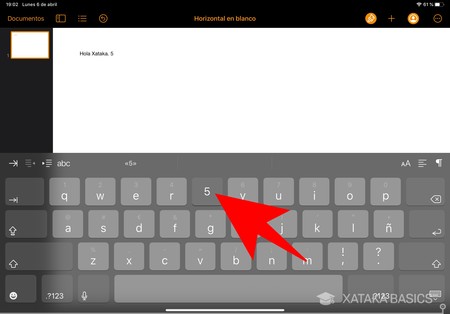
Vamos con otro pequeño truco del teclado virtual de tu iPad. En cada tecla además de la letra que tienes que escribir hay un símbolo o número, y para escribirlo sueles tener que pulsar Shift, algo que te hace perder tiempo. Pero si pulsas la tecla y deslizas el dedo hacia abajo, escribirás automáticamente el número o símbolo sin necesidad de pulsar en Shift.
22. Selección rápida en aplicaciones de Apple
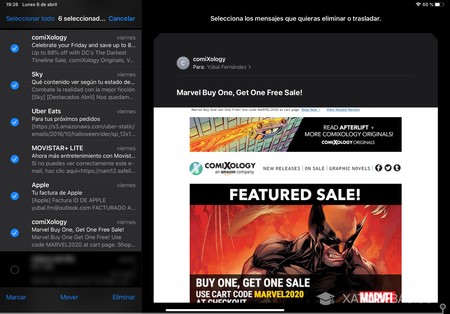
Las aplicaciones básicas de Apple para iPad, como Mail para correos o las de Archivos y Mensajes tienen un pequeño truco que te permite seleccionar rápidamentente varios elementos. Sólo tienes que deslizar con dos dedos hacia abajo en la lista de correos, mensajes o elementos, y haciéndolo irás seleccionando automáticamente todos aquellos por los que pasas. Así no tienes primero que seleccionar uno y luego el resto, directamente vas seleccionándolos todos.
23. La sustitución de texto te puede ayudar
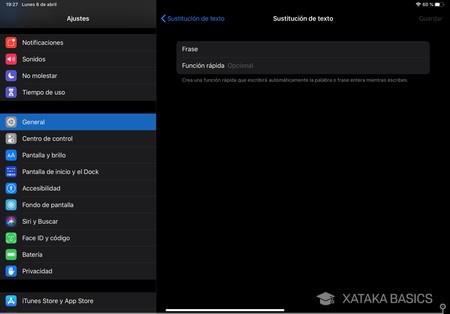
Más que un truco en sí, este es un consejo para exprimir una de las funciones que ofrecen iOS e iPadOS. El sistema operativo permite crear atajos de sustitución de texto. Esto lo puedes utilizar muy bien cuando sueles escribir un mismo texto largo en muchas ocasiones por la razón que sea. Sólo tienes que utilizar un atajo único, algo como texto01 o miemail, y hacer que se sustituya por el texto completo que quieras. También se puede utilizar para autocompletar palabras largas con abreviaturas.
- Entra en los Ajustes del dispositivo.
- Pulsa sobre el apartado General.
- Ahora, pulsa en Teclado.
- Dentro de las opciones del teclado, pulsa en Sustitución de texto.
- Y ya está, ve añadiendo las sustituciones que quieras.
24. Escanea documentos sin instalar ninguna app
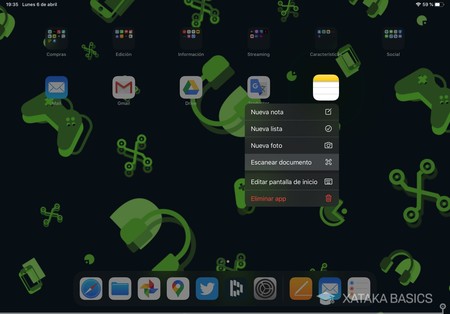
No necesitas ni Google Fotos ni ninguna otra aplicación de terceros, porque con la app de Notas que viene preinstalada en tu iPad vas a poder escanear documentos para digitalizarlos de forma rápida y sencilla. Es tan fácil como abrir y apuntar.
Tienes dos maneras de hacerlo. Por una parte, puedes abrir la app Notas y crear una nueva, y en ella pulsar en el icono de la cámara que aparece en el teclado virtual, abriendo un menú en el que debes pulsar en la opción de Escanear documentos. Pero también puedes hacerlo desde el acceso directo de la app, pulsando sobre él para, en el menú emergente, elegir la opción *Escanear documento.
25. Explota los atajos de iPadOS
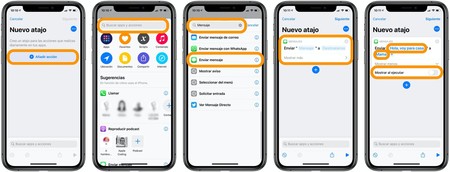
Tanto iOS como iPadOS tienen un sistema de automatizaciones llamadas Atajos. Es una app la que podemos crear una automatización, diciéndole al iPad paso a paso las varias cosas que queremos que haga. Por ejemplo, cuando llegues a casa puedes activar el modo no molestar, enviar un SMS y poner tu disco musical favorito sin necesidad de ir pidiendole que haga cada una de las cosas por separado.
Lo que tienes que hacer es entrar en la aplicación de Atajos, y pulsar el botón de Añadir acción. Tendrás un buscador para encontrar acciones rápidas, aunque las podrás encontrar también en el menú. Lo que tienes que hacer ahora es ir añadiendo acciones. Luego le tendrás que poner un nombre al atajo, y podrás accionarlo diciéndole el nombre a Siri o directamente desde la app de Atajos.
26. Comparte con AirDrop o con iCloud
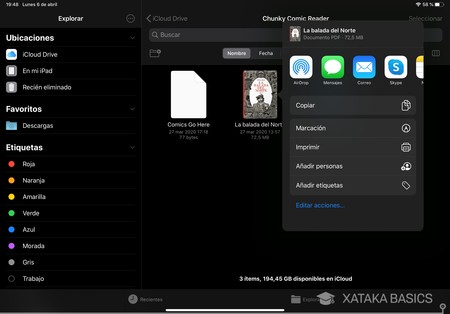
Tu iPad tiene muchas maneras de compartir archivos. Si tienes también otro dispositivo iOS cerca, puedes enviar directamente un archivo con AirDrop. Detectará automáticamente el otro dispositivo que haya cerca, y podrás enviárselo directamente sin intermediarios y sin necesitar otros servicios o aplicaciones.
También podrás elegir la opción de Añadir personas, lo que te permitirá añadir a alguien para que tenga acceso al archivo que quieras compartir, todo directamente desde la aplicación de Explorar. También podrás poner límites para que esa persona pueda hacer cambios y sól otenga permisos de lectora, o para generar un enlace que puedas compartir con otras personas.
También puedes compartir enlaces utilizando iCloud como si fuera un archivo como WeTransfer con la función de Mail Drop. En el iPad puedes hacerlo desde la app de correo, con la opción de Añadir documento que te permite poner uno de tu memoria interna o tu cuenta de iCloud. El sistema te preguntará si quieres usar Mail Drop, y tendrás que decir que sí. Esto te permitirá enviar archivos de cualquier tamaño a cualquier servicio de correo, incluyendo Gmail u Outlook.
27. Busca cualquier coas en TODAS tus apps
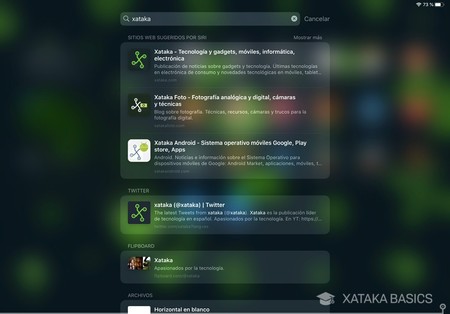
El iPad tiene un buscador nativo llamado Spotlight, y que aparece cuando deslizas el dedo hacia abajo desde el centro de la pantalla. Es una herramienta de búsqueda fácil de encontrar, pero que algunos podemos cometer el error de subestimar. Es como un metabuscador que buscará el término que escribas en todas tus apps.
Cuando lo abras, lo primero que verás será una serie de sugerencias basadas en las últimas apps que has estado utilizando. Luego, cuando busques el término te arrojará resultados de búsquedas en todas tus apps. Por ejemplo, si buscas Xataka saldrán resultados del navegador, de todas tus apps, de la sección de noticias, o incluso de tus contactos.
28. Mueve apps de forma más eficiente
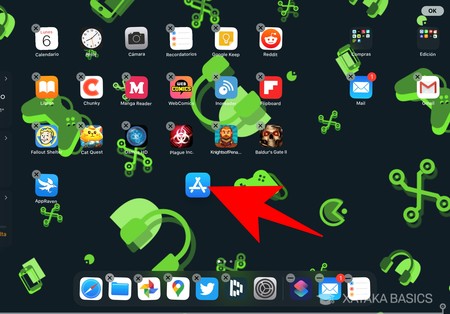
Y terminamos con un truco de esos que no todos conocen, y que por muy sencillo que sea te va a cambiar la vida. Con él podrás mover las apps rápidamente entre escritorios sin tener que estar llevándola al borde de la pantalla y esperando.
Lo único que tienes que hacer es mantener pulsada la app y moverla ligeramente como si la fueras a cambiar de sitio. Sin soltar la app, ahora usa la otra mano para deslizar la pantalla con varios dedos. La app quedará fija donde la estás sujetando, pero debajo de ella podrás ir cambiando de escritorio sin mover la app, y luego soltarla cuando quieras y donde quieras.
29. Haz que la batería te dure más tiempo
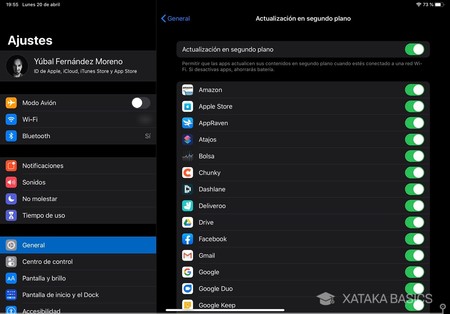
Y para terminar, un pequeño truco o consejo para que tu batería te dure un poco más tiempo. iPadOS es un sistema operativo que cuida bastante bien la batería, pero alguna app especialmente tragona puede reducirla incluso cuando estás utilizando otra y la tienes minimizada. Lo único que tendrás que hacer es desactivar la actualización en segundo plano de todas las apps o sólo esas que consumen más batería.
- Primero, entra en la aplicación de Ajustes.
- Una vez dentro, pulsa en General.
- Ahora, pulsa en Actualización en segundo plano.
- Dentro, podrás decidir entre desactivar la actualización de todas las apps o sólo de algunas.
-
La noticia iPad: 29 trucos y funciones para exprimir al máximo la tablet de Apple fue publicada originalmente en Xataka por Yúbal FM .
via Xataka https://ift.tt/2x8D788




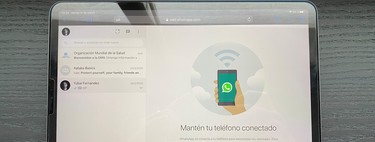
No hay comentarios:
Publicar un comentario