
Hoy te traemos una recopilación de 21 trucos para Google Drive. Se trata de la aplicación creada por Google para gestionar tu nube, por lo que es en ella donde puedes subir todo tipo de archivos, crear carpetas y también documentos con las herramientas ofimáticas gratuitas online como Google Docs, sus hojas de cálculo y demás.
En nuestra colección de trucos vas a encontrarte de todo, desde algunos más sencillos como los de utilizar herramientas internas o instalar otras aplicaciones de terceros hasta otros más complejos, como varias maneras de hacer búsquedas avanzadas o para compartir y organizar tus archivos. Y vamos a hacerlo intentándonos centrar únicamente en Google Drive en sí, dejando de lado sus aplicaciones internas.
1. Utiliza el buscador para encontrar tu contenido
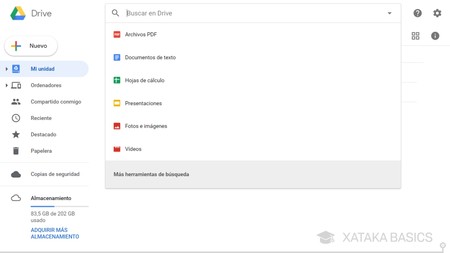
Como Google Drive organiza todo el contenido por carpetas como si fuera el explorador de archivos de un sistema operativo convencional, la primera inercia que solemos tener al buscar algo es la de hacerlo navegando entre su sistema de carpetas. Sin embargo hay una manera mucho más fácil de hacerlo, utilizar la barra de búsqueda que hay en la parte superior de la pantalla para encontrar cualquier archivo, documento o carpeta.
- Pulsa sobre la barra de búsqueda y empieza a escribir el nombre
- Mientras vas escribiendo, se te abrirá una ventana con resultados
- En esta ventana se mostrarán tanto archivos como carpetas y sus fechas de creación, por lo que cualquiera de ellos lo encontrarás fácilmente
2. Vitamina las búsquedas con el buscador avanzado
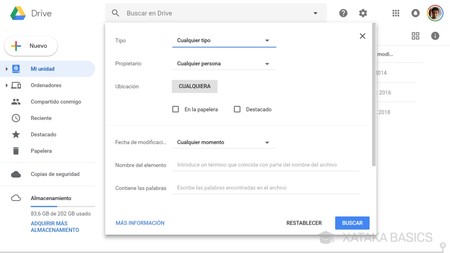
Las búsquedas simples de por sí ya te van a ayudar a ahorrar mucho tiempo buscando cosas, pero ¿qué pasa cuando tienes demasiados archivos o no conoces el nombre exacto de lo que buscas? Pues que puedes utilizar el buscador avanzado de Google Drive para localizar documentos con otros parámetros además de su nombre.
- Pulsa sobre la flecha hacia abajo que aparece en la parte derecha del cuadro de búsqueda cuando pasas el ratón sobre él
- Se desplegará el menú de búsqueda avanzada
- Podrás buscar archivos según su tipo, su propietario o su ubicación. También podrás incluir elementos descartados o en papelera
- También puedes buscar por fecha de creación o edición, nombre del elemento, palabras que contiene o las personas con las que lo has compartido.
3. Mueve y gestiona los archivos como si estuvieran en tu PC
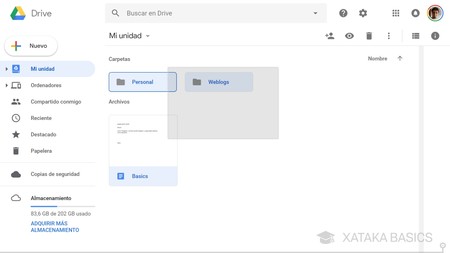
Uno de los beneficios de este servicio es que las carpetas y documentos que tienes en él las puedes mover y gestionar con los mismos gestos que si fuera el explorador de archivos de tu sistema operativo. Por ejemplo, puedes hacer doble click para abrir o click derecho para mostrar el menú contextual.
También puedes mantener pulsado el click izquierdo para seleccionar varios archivos sin preocuparte de que ninguno de ellos se abra inmediatamente tras pulsar en ellos, y de la misma manera podrás utilizar algunas teclas del teclado como la de borrar para eliminar los archivos o carpetas que hayas seleccionado. Todo es igual que si los documentos los tuvieras localmente en tu ordenador.
4. Genera un enlace para compartir un documento
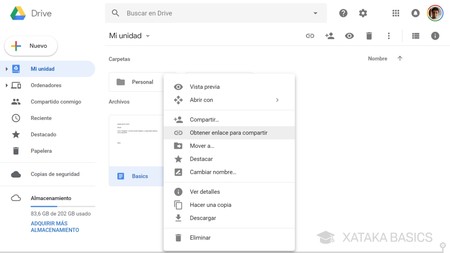
Google Drive te permite compartir cualquier documento o elemento que tengas en una de tus carpetas con quien quieras. Simplemente pulsas sobre la opción de generar un código para compartirlo y le envías este código a la persona que quieras, con la tranquilidad de que puedes desactivarlo en cualquier momento.
- Dentro de Google Drive, haz click derecho sobre el documento que quieres compartir
- En el menú emergente, pulsa en Obtener enlace para compartir
- Se te abrirá una ventana con el enlace que tienes que compartir con quien quieras que vea el documento
- En esta ventana también hay una pestaña que puedes desactivar para inhabilitar el enlace dejando de compartir el documento
5. Edita los permisos del enlace de un documento compartido
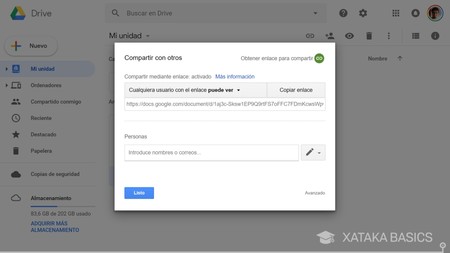
Vale, ya has compartido un documento de forma rápida y has generado un enlace, ¿pero hasta qué punto quieres que quien reciba el enlace pueda comentarlo, editarlo o sólo verlo? Estos son parámetros que también puedes editar a tu gusto.
- Haz click derecho sobre el documento y pulsa en la opción Obtener enlace para compartir
- En la ventana que te aparece, pulsa en Permisos
- Se te abrirá una ventana donde puedes añadir a mano las personas concretas que quieres que tengan acceso al documento
- Pulsa en el menú Cualquier usuario con el enlace puede, y elige qué quieres que puedan hacer quienes lo obtengan: ver, editar o comentar.
- Si en este mismo menú pulsas en Más, también podrás marcar Desactivar para que el enlace no tenga efecto a no ser que el usuario esté invitado.
6. Edita los permisos individuales de los colaboradores
Otra de las opciones que te da Google Drive cuando creas y compartes un documento colaborativo es el de editar los permisos de las personas que acceden a él. De esta manera, podrás hacer que quien quieras sólo pueda leerlo, editarlo comentarlo. Todo desde una ventana desde la que también podrás eliminar permisos o invitar a otras personas.
- Haz click derecho sobre el documento y pulsa en la opción Obtener enlace para compartir
- En la ventana que te aparece, pulsa en Permisos
- En la ventana en la que se te abre, pulsa en la opción Avanzado que te aparecerá abajo a la derecha
- Pulsando sobre el icono del lápiz que hay junto a cada uno de los invitados puedes editar sus permisos de edición
7. Crea un documento público e insértalo en tu web
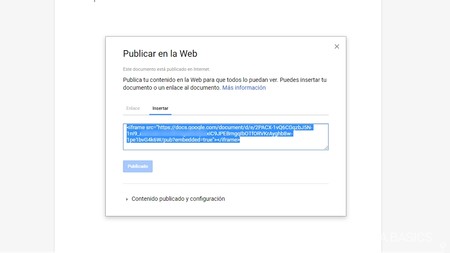
Y otra manera en la que puedes compartir un documento es haciéndolo público e insertándolo en tu página web generando un código embed que sólo tengas que pegar en ella. Esto lo tendrás que hacer desde dentro del propio documento, y este enlace público también servirá para compartir el documento con cualquier persona que lo obtenga como en el paso anterior.
- Cuando estés dentro del documento, pulsa en la opción Archivo del menú superior
- En el menú desplegable, pulsa en Publicar en la Web
- Pulsa en el botón Publicar para hacer el documento público
- En la pestaña Enlace tendrás la dirección para compartir el documento, en la de Insertar tendrás el código de inserción
8. Recibe las notificaciones por correo electrónico
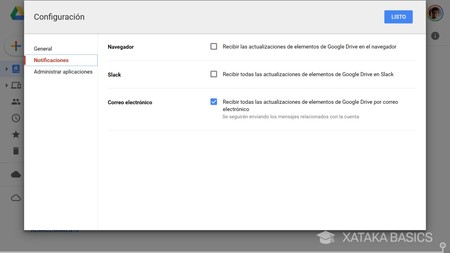
Una de las grandes bazas de Google Drive para el trabajo es que te permite hacer comentarios, sugerencias o añadir correos a los documentos que compartes para que le lleguen a tu equipo. Y para no perder el flujo de las posibles conversaciones que puedan salir de ahí, también te permite recibir notificaciones por correo electrónico con todas las actualizaciones y comentarios que se hagan en el documento para que no tengas que abrirlo para verlas.
- Pulsa sobre el icono de la rueda dentada que tienes arriba a la derecha
- En el menú que te sale, pulsa en Configuración
- Una vez se abra la configuración, en la columna izquierda dale a Notificaciones
- Marca como activada la opción Correo electrónico para que te lleguen así las notificaciones
9. Un chat para ayudar a la colaboración
Otra de las ventajas que ofrece Google Drive es que cuando estás editando un documento con algunas de las herramientas nativas de Google, como Docs o Sheets, en el caso de que haya varias personas conectadas a ese documento habrá un chat en el puedes hablar con ellos. Esto es perfecto para hablar sobre cualquier cosa relacionada con el documento o lo que trata, y si te sales del chat te llegarán las novedades mediante notificaciones.
10. Convierte imágenes y PDF a texto
Si te han enviado un PDF no hace falta que intentes copiarlo a mano o utilices una aplicación de terceros para pasarlo a texto, ya que Drive es capaz de convertir el archivo por sí solo gracias a su reconocimiento automático de caracteres. Y lo mismo hace con las imágenes, ya que es capaz de pasarlas a documento de texto con sólo abrirlas en uno.
- Haz click derecho sobre una imagen o archivo PDF que tengas subido a Google Drive
- En el menú emergente, pulsa en la opción Abrir con
- Cuando pulses Abrir con te aparecerán más opciones. En ellas elige Documentos de Google para abrirlo ahi
- Google Docs iniciará el reconocimiento del contenido del PDF o la imagen y lo pasará a su formato. Es posible que algunos cuadros o aspectos del documento original se pierdan.
11. No pierdas de vista los documentos donde colaboras
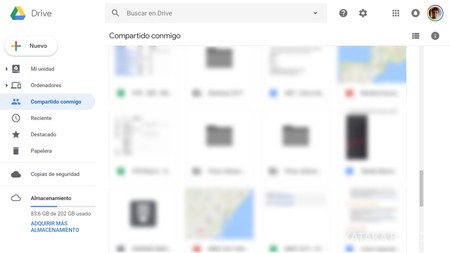
En Google Drive no sólo puedes crear documentos y organizarlos a tu gusto, sino que también puedes colaborar en los documentos de los demás. Estos documentos no tienes por qué descargarlos y bajarlos para que ocupen espacio en tu equipo, aunque esto no tiene por qué querer decir que los vayas a perder de vista, ya que tienes toda una carpeta donde estos se organizan.
- En la columna de la izquierda, pulsa en Compartido conmigo
- Podrás ver todos los documentos y carpetas que han compartido contigo
- También podrás arrastrar esos documentos a cualquier otra carpeta de tu Drive
12. Mira el historial de ediciones de un documento
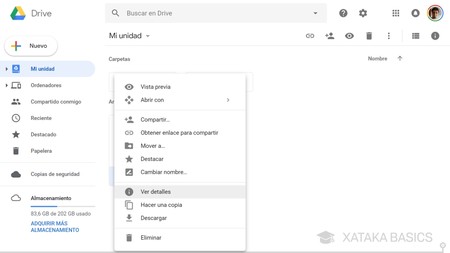
Google Drive también guarda un historial en el que se guardan las fechas en las que se ha ido editando un documento. Además, en este pequeño historial también podrás ver las fechas en las que se han realizado otras opciones como compartir el documento, tanto si lo has hecho tú como cualquier otra persona con acceso.
- Haz click derecho sobre el documento cuyo historial quieras visualizar
- Pulsa en la opción Ver detalles
- La ventana de detalles se abrirá en una columna a la derecha
- En ella, pulsa sobre la opción Detalles para ver el historial de cambios
13. Añade aplicaciones a tu Google Drive
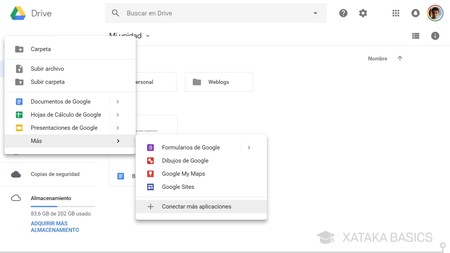
Google Drive utiliza por defecto las aplicaciones ofimáticas creadas por Google, pero también puedes añadir otras aplicaciones de terceros para crear y editar diferentes tipos de documentos con ellas. De hecho, existe un completo catálogo en donde puedes elegir entre varias de ellas.
- En la pantalla principal de Drive, pulsa en la opción Nuevo para crear nuevo documento
- Se abrirá una ventana con las aplicaciones y opciones por defecto. En ella, pulsa la opción Más que hay abajo del todo
- Se desplegará otra ventana con las aplicaciones de tercero que hayas instalado. Haya o no haya ninguna, pulsa la opción Conectar más aplicaciones
- Se abrirá una ventana con un catálogo de aplicaciones de terceros, pasa el ratón sobre la que quieras instalar y pulsa la opción Conectar que te aparecerá
14. Elimina las aplicaciones y juegos sincronizados en Drive
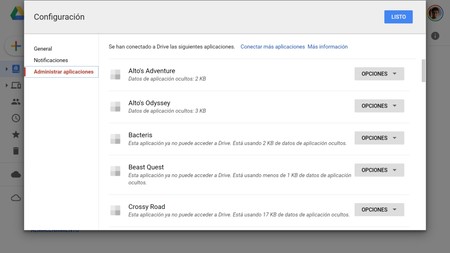
Instalar aplicaciones de terceros en Google Drive es muy sencillo, pero desinstalarlas ya es otra historia. Tendrás que ir a un menú de opciones un poco oculto, donde además también podrás gestionar los permisos de otras aplicaciones de tu móvil y juegos que alojan sus datos en tu cuenta de Google Drive para guardar opciones y partidas.
- En la pantalla principal de Drive, pulsa en el icono de la rueda dentada para abrir las opciones.
- Pulsa sobre la opción Configuración
- Se abrirá una ventana con opciones de configuración. En ella, en la columna de la izquierda pulsa en Administrar aplicaciones
- Para borrar una aplicación, pulsa en el botón Opciones de la derecha de su nombre y elige la opción Desconectar de Drive
- Para borrar los datos de un juego, pulsa en el botón Opciones de la derecha de su nombre y elige la opción Eliminar datos de aplicación ocultos
15. Sube archivos arrastrándolos desde tu ordenador
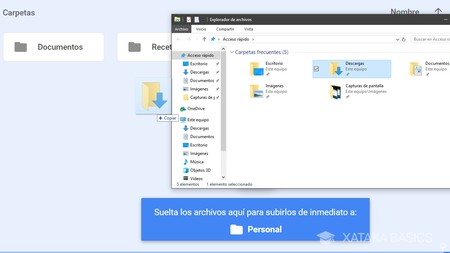
Otro de los aspectos en los que Google Drive funciona incluso en el navegador igual que si estuviera en el PC de forma local es a la hora de subir archivos. Si pulsas el botón de crear nuevo elemento tienes la opción de subir archivos, pero es que hay otro método ridículamente más sencillo.
Será suficiente con abrir el explorador de archivos de tu sistema operativo y arrastrar el archivo que quieras dentro de Drive. Sí, estarás moviendo el archivo a tu navegador, pero no hará nada raro ya que Drive reconocerá la acción y procederá a subirlo.
16. Haz que tus documentos estén disponibles sin conexión
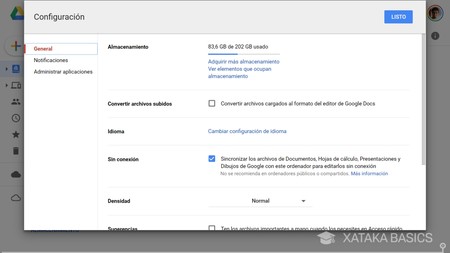
Imagínate que estás utilizando Google Drive en un portátil de trabajo. ¿No sería genial poder llevarte todos tus archivos contigo y utilizarlos aunque no tengas conexión? Pues esto es posible gracias a que el servicio permite descargar todos los archivos para usarlos cuando quieras.
- En la pantalla principal de Drive, pulsa en el icono de la rueda dentada para abrir las opciones.
- Pulsa sobre la opción Configuración
- En la sección General, activa la opción Sin conexión para descargar los archivos y poder usarlos en tu ordenador cuando no tengas Internet
17. Haz visible en una carpeta el contenido de Google Fotos
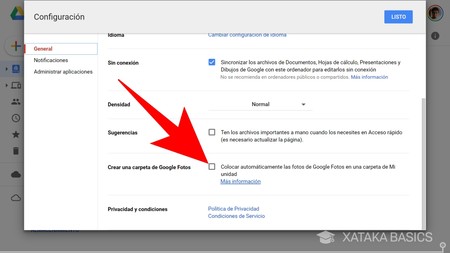
Google Fotos ocupa espacio de Google Drive, pero no puedes acceder a una copia de tus fotos ni a las fotos desde este servicio, tienes que entrar a la web de Google Fotos. Sin embargo, hay una opción que te permite que la carpeta con todo el contenido de Google Fotos se haga visible en el propio Google Drive.
- En la pantalla principal de Drive, pulsa en el icono de la rueda dentada para abrir las opciones.
- Pulsa sobre la opción Configuración
- En la sección General, activa la opción Crear una carpeta de Google Fotos
- TEN MUCHO CUIDADO, porque todos los cambios que hagas en las fotos de esta carpeta se aplicarán directamente a Google Fotos.
18. Compra almacenamiento extra para tus archivos
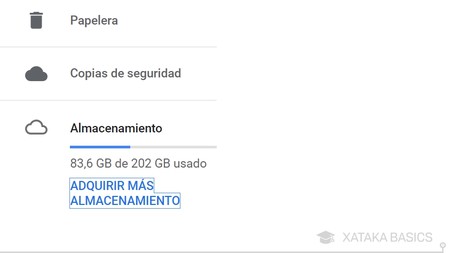
Google Drive ofrece por defecto 15 GB de almacenamiento gratuito para tus documentos, pero dependiendo de cómo utilices el servicio podría quedarse en poco. Si es así tranquilo, porque Google te permite ampliar el espacio cuando quieras comprando más almacenamiento.
- En la columna de la izquierda de Google Drive, tienes una sección Almacenamiento que te indica cuánto tienes gastado
- En ella, pulsa en Adquirir más almacenamiento
- Se abrirá una nueva pestaña del navegador que te llevará a la sección de compra de más espacio de Drive o Google One
- Simplemente elige tu nueva tarifa
19. Cambia el color de tus carpetas
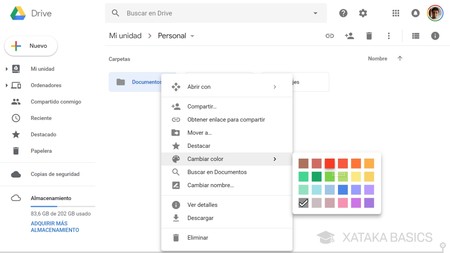
Cuando creas una nueva carpeta en Drive, automáticamente aparecerá de color gris. Sin embargo, existe la posibilidad de cambiar de color cada una de estas carpetas en el caso de que quieras aplicar un código de colores a tu contenido.
- Haz click derecho sobre la carpeta en cuestión
- Pulsa en la opción Cambiar de color
- Elige un color de la lista
20. Una extensión para dominarlas a todas (las webs)
Google Drive es una nube, y qué mejor para aprovecharla que poder guardar en ella cualquier elemento que te encuentres por la red con sólo un golpe de ratón. Para ello tienes la extensión oficial Save to Google Drive, que te permite guardar capturas de la web que estés visitando. Eso sí, es una extensión para el navegador Google Chrome.
- Primero instala la extensión Save to Google Drive en Chrome
- Cuando visites una web que quieras guardar, pulsa en el icono de Google Drive que te habrá aparecido arriba a la derecha
- Se guardará automáticamente una captura en formato PNG de toda la web. No sólo lo que ves en pantalla, sino todo el scroll
21. Sincroniza contenido desde el ordenador
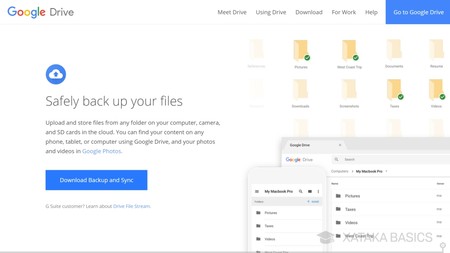
Google tiene una aplicación llamada Backup and Sync e instalándola en tu PC podrás subir y mantener sincronizado el contenido que quieras de tu ordenador en tu cuenta de Drive. Todos los cambios que hagas desde Drive en estos documentos cambiarán en tu PC y viceversa, de manera que no necesitarás utilizar el navegador para nada.
Además, todo el contenido que subas mediante esta función quedará perfectamente organizado en Drive y separado de tus otras carpetas en la nube. Lo podrás ver en la columna de la izquierda en la opción Ordenadores, en la que aparecerá la lista de equipos en los que la hayas instalado.
EXTRA: Atajos de teclado
Y como siempre solemos hacer en este tipo de artículos, vamos a terminar con una lista de atajos de teclado. Con ellos podrás manejarte por Google Drive a toda velocidad ahorrándote unos clicks, y haciéndolo todo a través del teclado.
Navegación y vistas
- Ir al panel de navegación (lista de carpetas): g y luego n, g y luego f
- Ir a la vista de elementos: g y luego l
- Alternar entre la cuadrícula y la lista en la vista de elementos: v
- Ir al panel de detalles: g y luego d
- Ir a la parte superior de la aplicación (Barra Google): g y luego t
- Ir al estado de la descarga: g y luego a
- Ir al estado de la subida: g y luego u
- Mostrar u ocultar el panel de detalles: d
- Mostrar u ocultar el panel de actividad: i
Seleccionar elementos
- Seleccionar/anular la selección de un elemento: x
- Seleccionar el siguiente elemento de debajo: j o Flecha hacia abajo
- Seleccionar el siguiente elemento de encima: k o *Flecha hacia arriba
- Seleccionar el siguiente elemento de la izquierda: h o Flecha hacia la izquierda
- Seleccionar el siguiente elemento de la derecha: l o Flecha hacia la derecha
- Ampliar la selección hacia abajo: Mayús + Flecha hacia abajo
- Ampliar la selección hacia arriba: Mayús + Flecha hacia arriba
- Ampliar la selección hacia la izquierda: Mayús + Flecha hacia la izquierda
- Ampliar la selección hacia la derecha: Mayús + Flecha hacia la derecha
- Seleccionar todos los elementos visibles: Mayús + a
- Anular todas las selecciones: Mayús + n
Pasar de un elemento a otro
- Ir hacia abajo sin cambiar la selección: Ctrl + Flecha hacia abajo (Chrome OS, Windows), ⌘ + Flecha hacia abajo (Mac)
- Ir hacia arriba sin cambiar la selección: Ctrl + Flecha hacia arriba (Chrome OS, Windows), ⌘ + Flecha hacia arriba (Mac)
- Ir hacia la izquierda sin cambiar la selección: Ctrl + Flecha hacia la izquierda (Chrome OS, Windows), ⌘ + Flecha hacia la izquierda (Mac)
- Ir hacia la derecha sin cambiar la selección: Ctrl + Flecha hacia la derecha (Chrome OS, Windows), ⌘ + Flecha hacia la derecha (Mac)
Realizar una acción con los elementos seleccionados
- Abrir el elemento seleccionado: Intro, o
- Cambiar el nombre del elemento seleccionado: n
- Compartir los elementos seleccionados: . (punto)
- Mover los elementos seleccionados a una carpeta nueva: z
- Destacar o no destacar los elementos seleccionados: s
- Añadir los elementos seleccionados a una carpeta adicional: Mayús + z
- Quitar los elementos seleccionados: # o Alt + Retroceso (Chrome OS), # o Supr (Windows), # o Fn + Supr (Mac)
- Deshacer la última acción: Ctrl + z (Chrome OS, Windows), ⌘ + z (Mac)
- Rehacer la última acción deshecha: Ctrl + Mayús + z (Chrome OS, Windows), ⌘ + Mayús + z (Mac)
Crear elementos
- Documento: Mayús + t
- Presentación: Mayús + p
- Hoja de cálculo: Mayús + s
- Dibujo: Mayús + d
- Carpeta: Mayús + f
- Formulario: Mayús + o
Menús Abrir
- Menú Crear: c
- Menú Más acciones: a
- Menú Acciones de carpeta actual: f
- Menú Ordenar: r
- Menú Configuración: t
Acciones de la aplicación
- Mostrar la lista de combinaciones de teclas: Mayús + /, Ctrl + / (Chrome OS, Windows), ⌘ + / (Mac)
- Elegir siguiente densidad visual: q y luego q
- Buscar/buscar siguiente: Ctrl + f (Chrome OS, Windows), ⌘ + f (Mac)
- Imprimir: Ctrl + p (Chrome OS, Windows), ⌘ + p (Mac)
- Mostrar último mensaje: m
- Buscar en tu unidad de Drive: /
Acciones en modo de vista previa
- Cerrar: Esc
- Reproducir/pausar: Espacio
- Ampliar: + o =
- Alejar: -
También te recomendamos
Cómo convertir un PDF a Word u ODT online y sin instalar nada
Cómo cambiar el idioma por defecto de Google Drive
Tu bebé va a crecer más que nunca en sus primeros años: ¿cómo prepararte para los cambios?
-
La noticia Trucos Google Drive: 21 trucos (y algún extra) para sacarle el máximo partido a la nube de Google fue publicada originalmente en Xataka por Yúbal FM .
via Xataka https://ift.tt/2POzrR2



No hay comentarios:
Publicar un comentario